Organisations
Sharing Clients
Share clients between Everbility users to streamline collaboration and save more time.
This feature is available for organisations. Click here to learn how to create and manage an organisation.
Add Clients as Organisation Clients
To share clients between users, you first need to add them as organisation clients. To do this, click on Clients in the lefthand menu or the Everbility logo in the top left corner to take you to your client list.
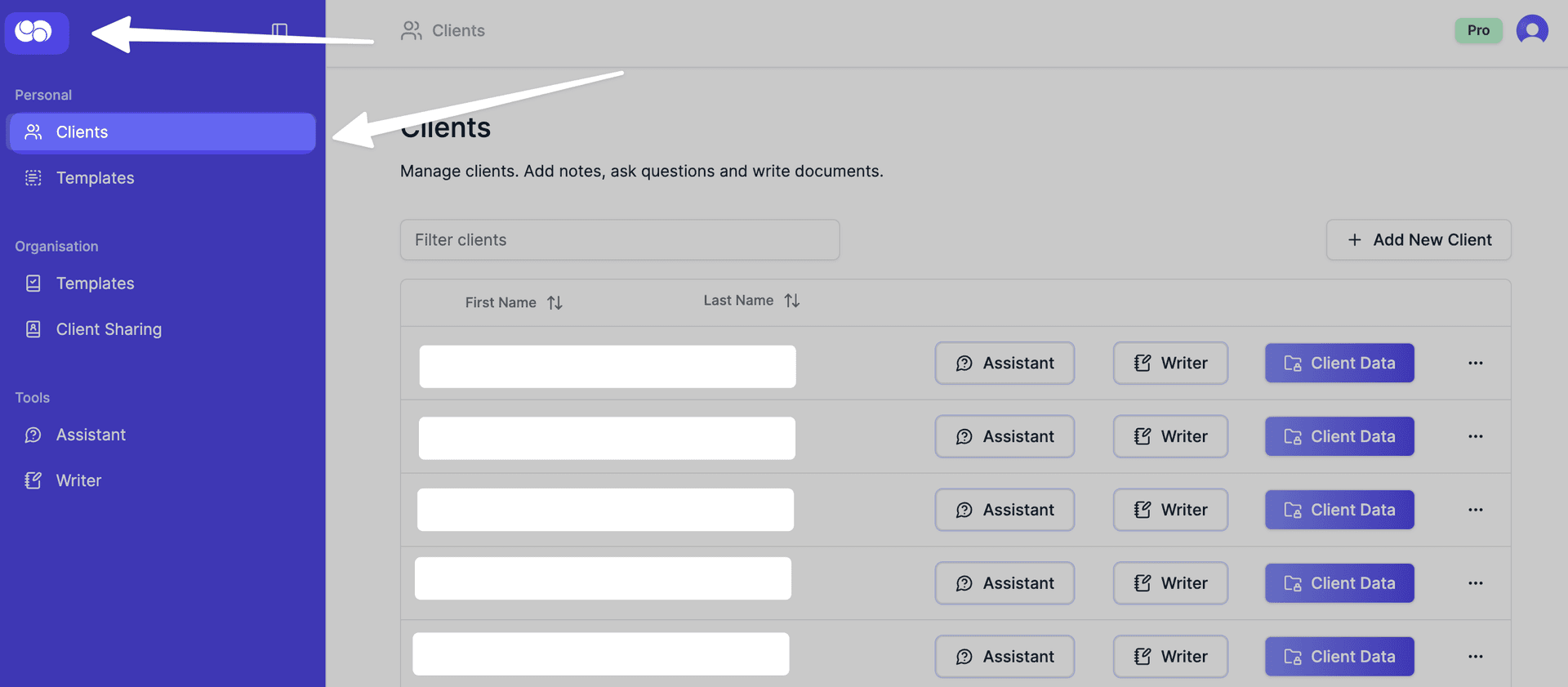
To share a client, click on the three dots in the client's row and select Make Org Client (Make organisation client).

Click Convert Client.
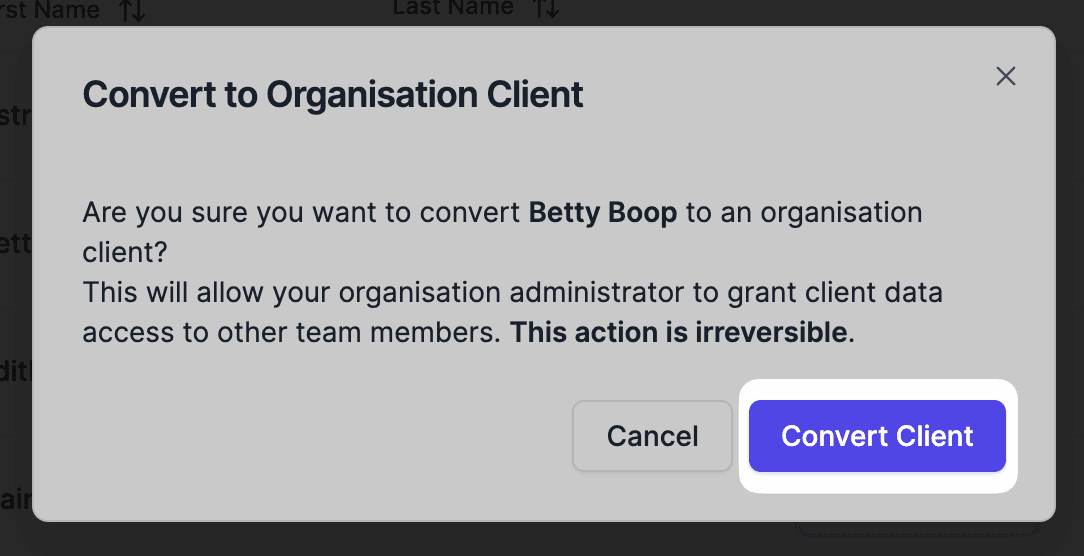
Clients that have been converted to organisation clients will have an organisation client icon (pictured below) next to them.

To see organisation clients, enter client sharing on Everbility. To do this, click on Client Sharing in the lefthand menu.
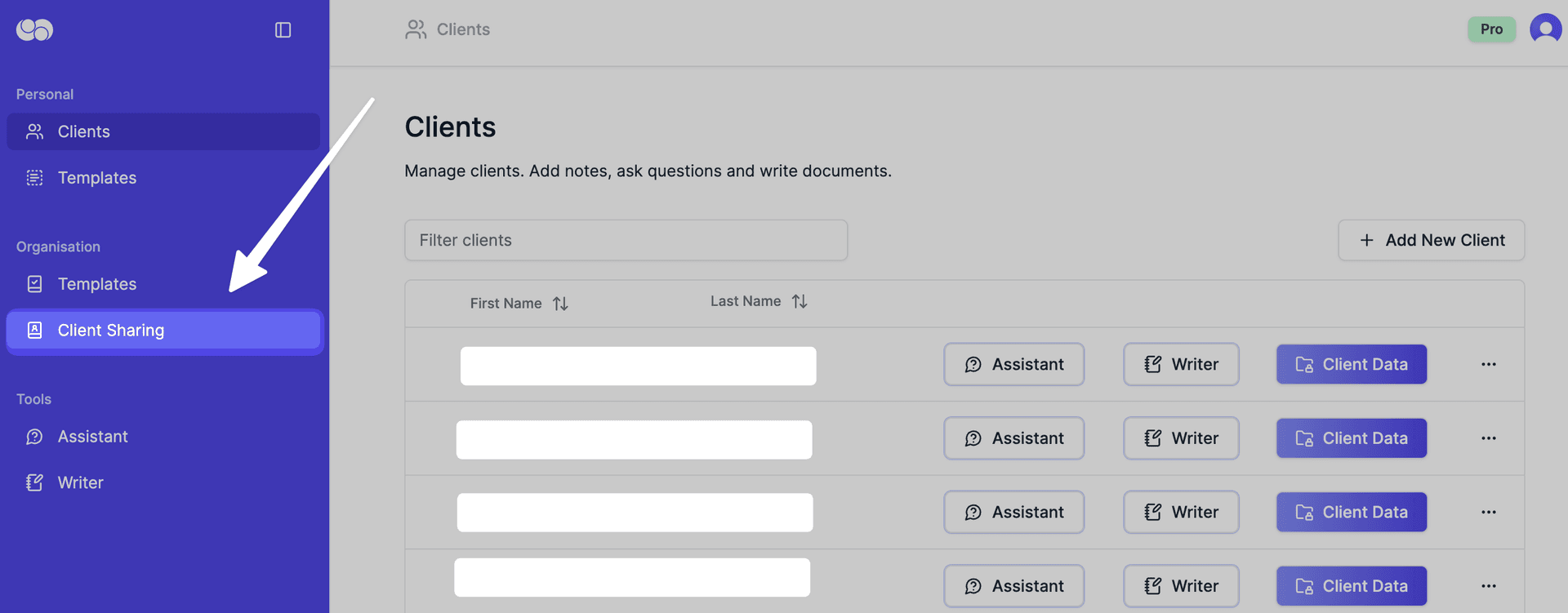
In client sharing, you can see all of the clients that have been converted to organisation clients. This includes the client's name and the member of your organisation that shared the client (Creator Member).
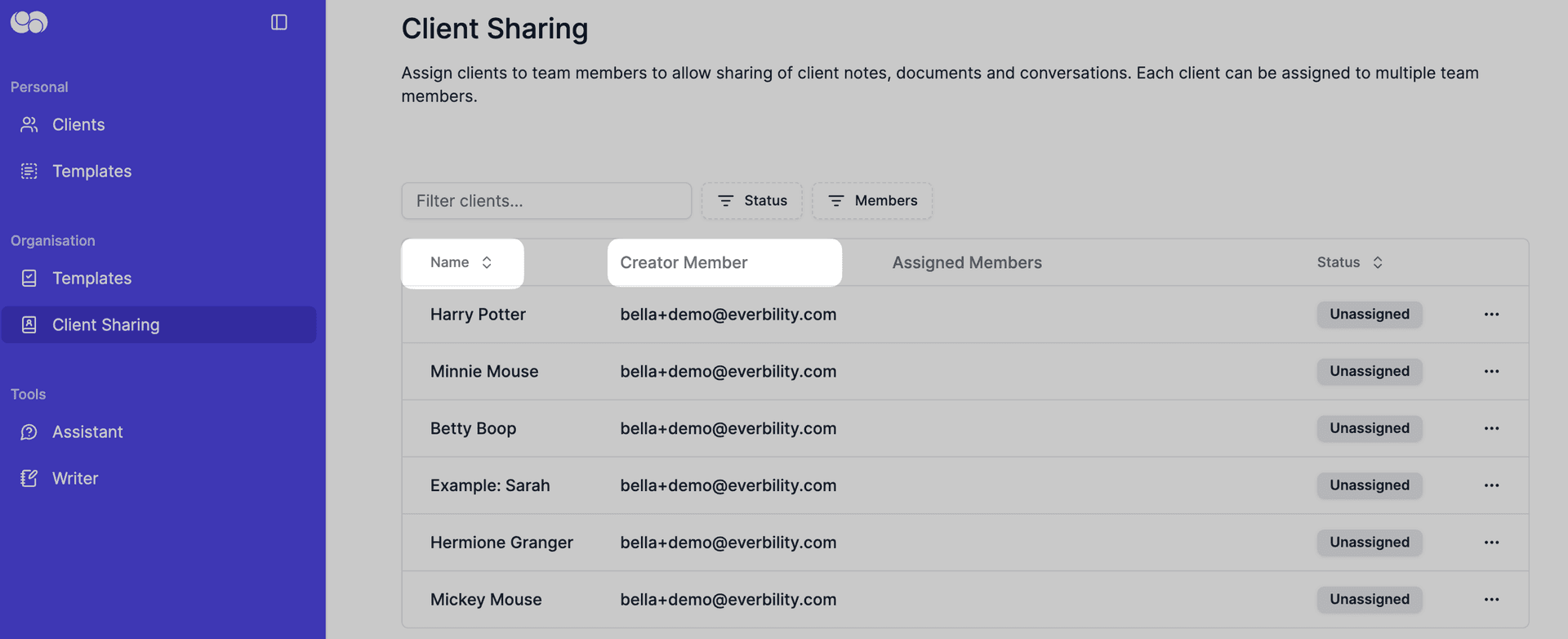
You can also filter the clients to find them (see below).
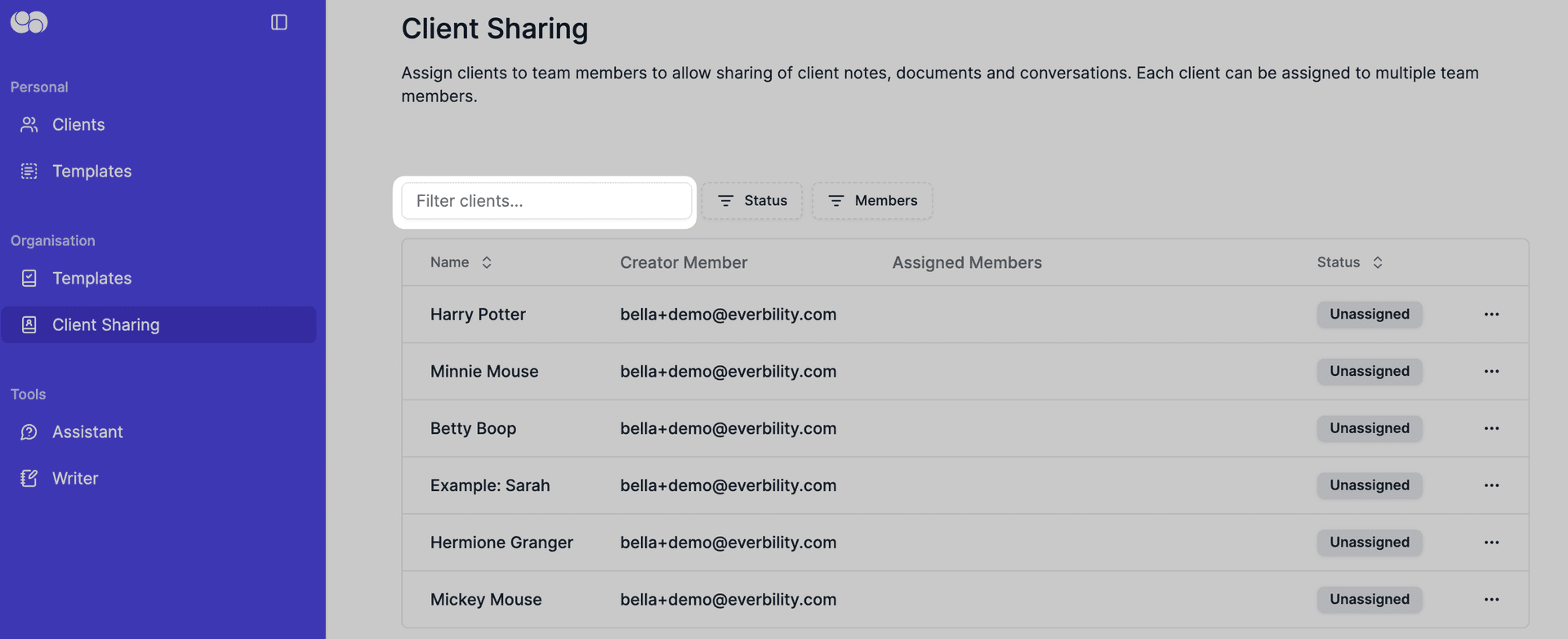
Assign Shared Clients to Team Members
It's not time to assign shared clients to team members.
If a shared client has not been assigned to anyone, their status will be Unassigned (pictured below).
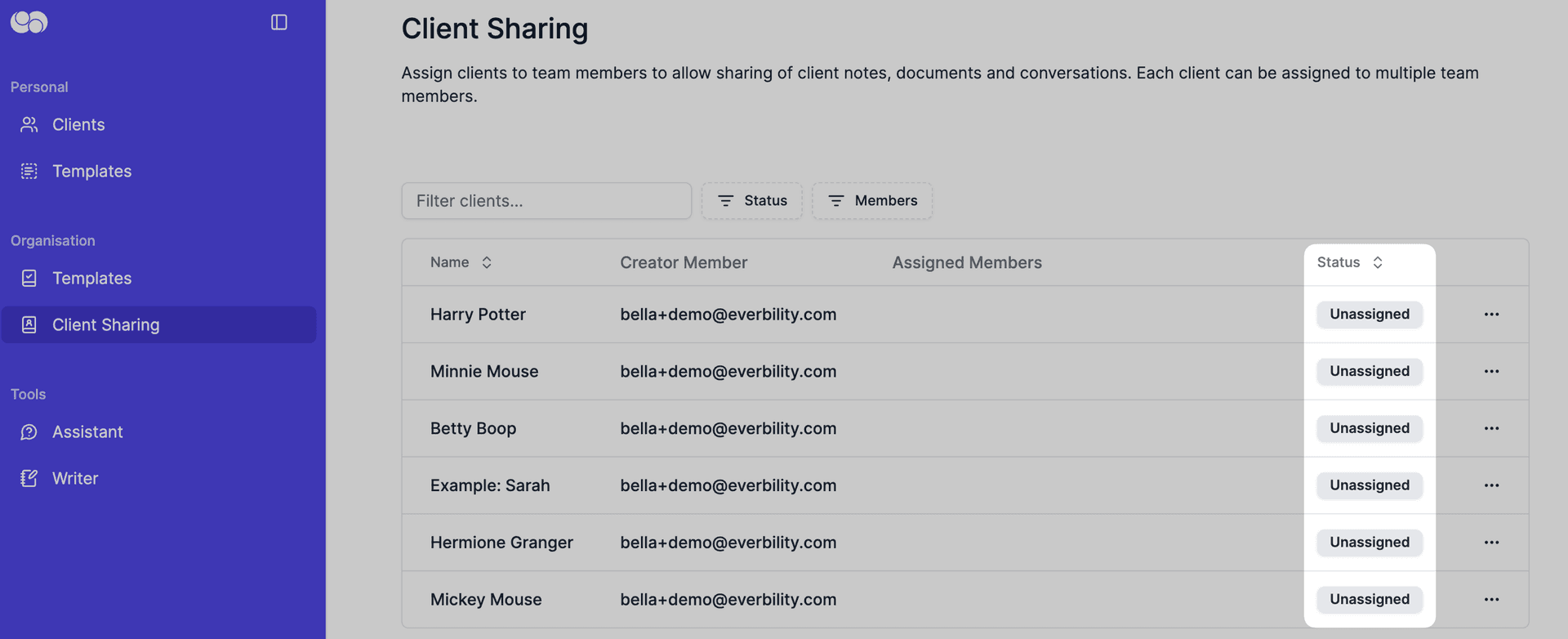
To assign a client to a team member/ team memebers, click the three dots in the client's row and select Assign.
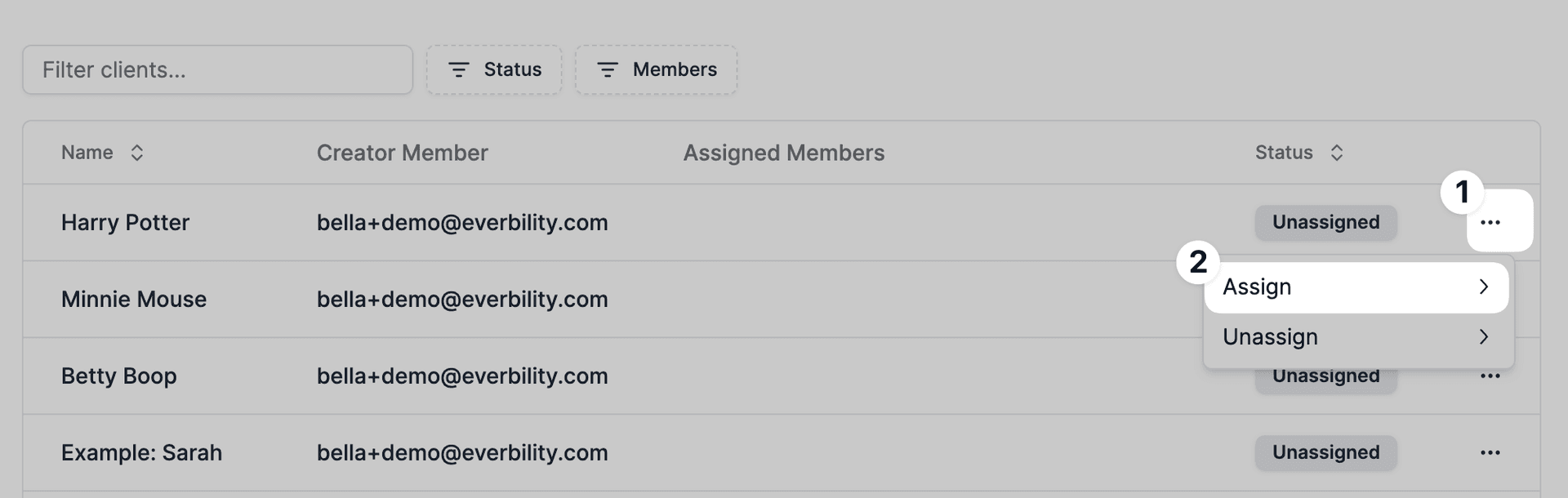
You can then choose the team member/team members in the list you want to assign the client to, or search for the team member by using the filter text box. The available team members will be the members of your organisation.
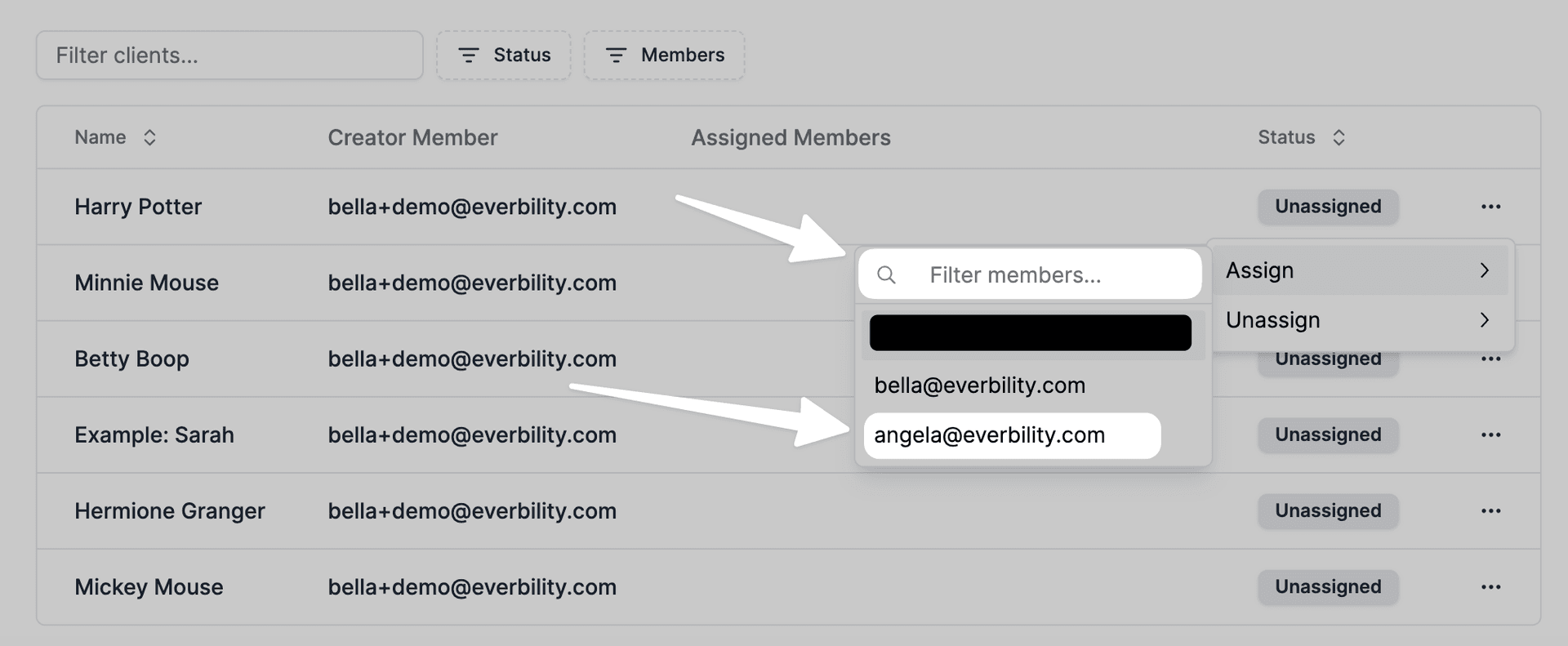
Once assigned, the team member emails will be visible alongside the client and the status will change to Assigned.
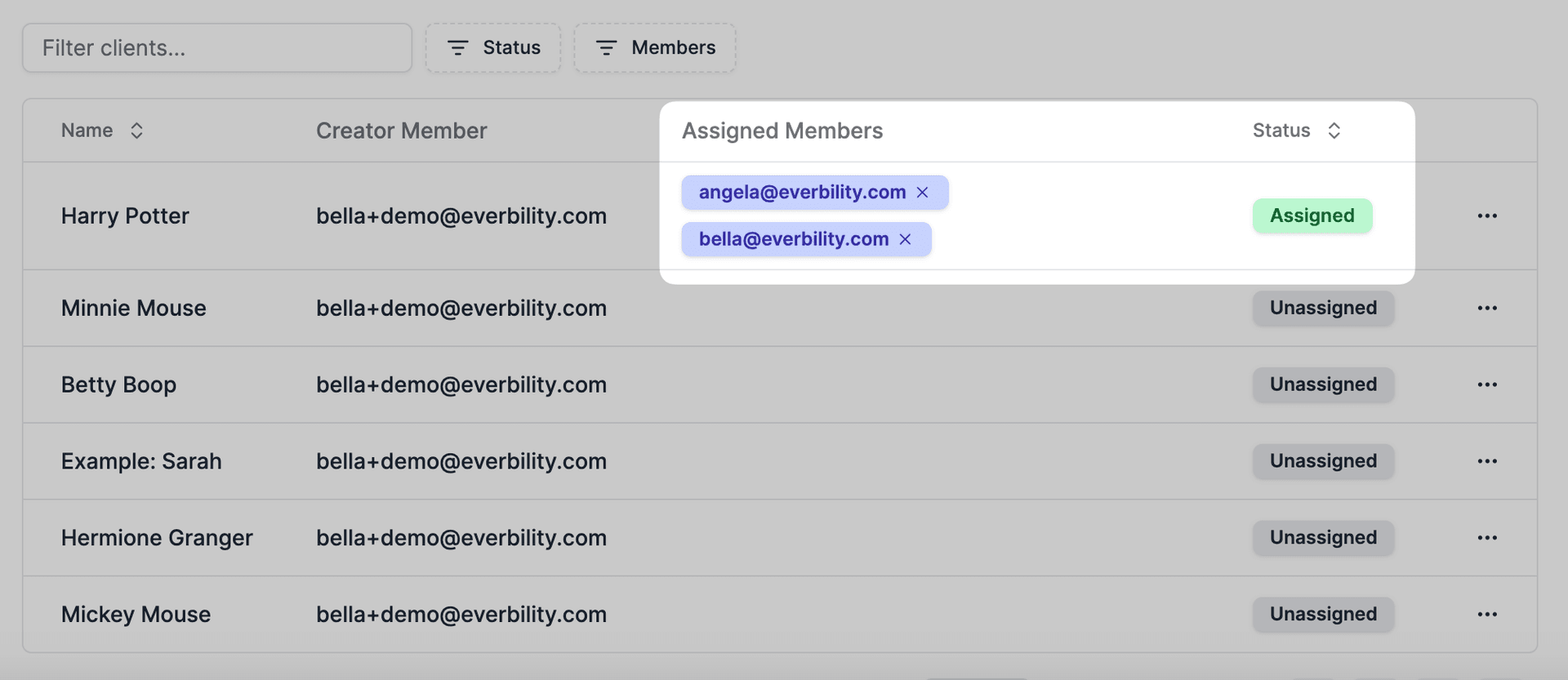
This means that the shared clients will also be visible in the new team member's client list.
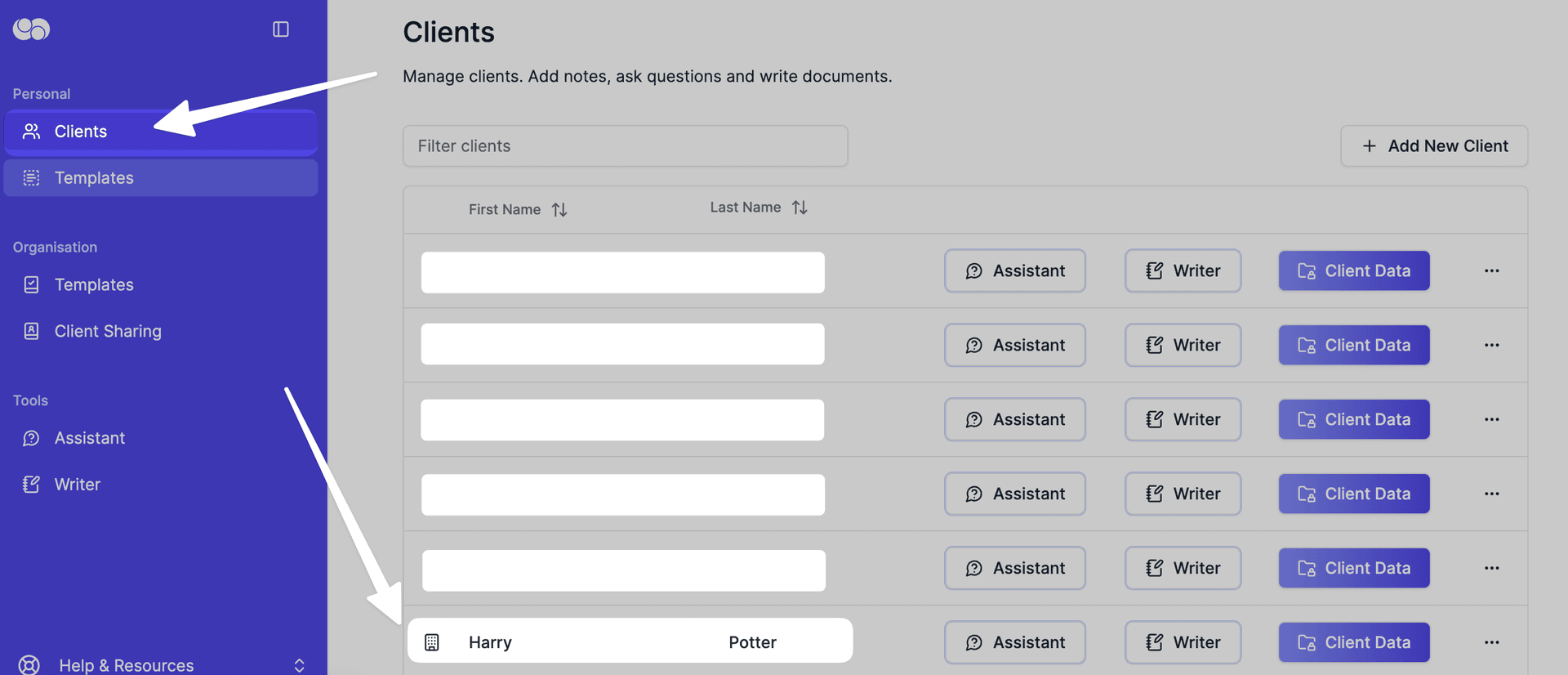
Unassigning Team Members from Clients
You also have the option to unassign a client from a team member. To do this, click the three dots in the client's row and select Unassign. You can then choose the team member/team members in the list you want to unassign the client from, or search for the team member by using the filter text box.
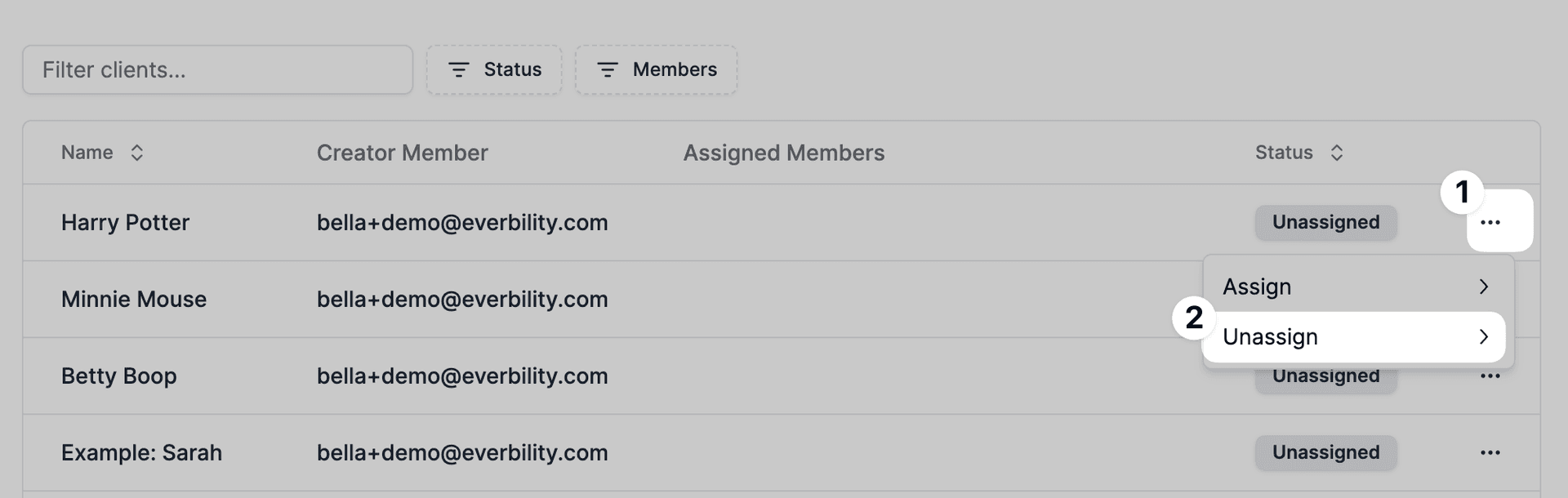
Filtering Client Notes in Writer
Sharing clients between team members means that you can see the client notes that other team members have added to the org cliet.
In Writer, you can filter the client notes by the team member that added the note. To do this, click on the Filter button in the top right corner of the Writer.
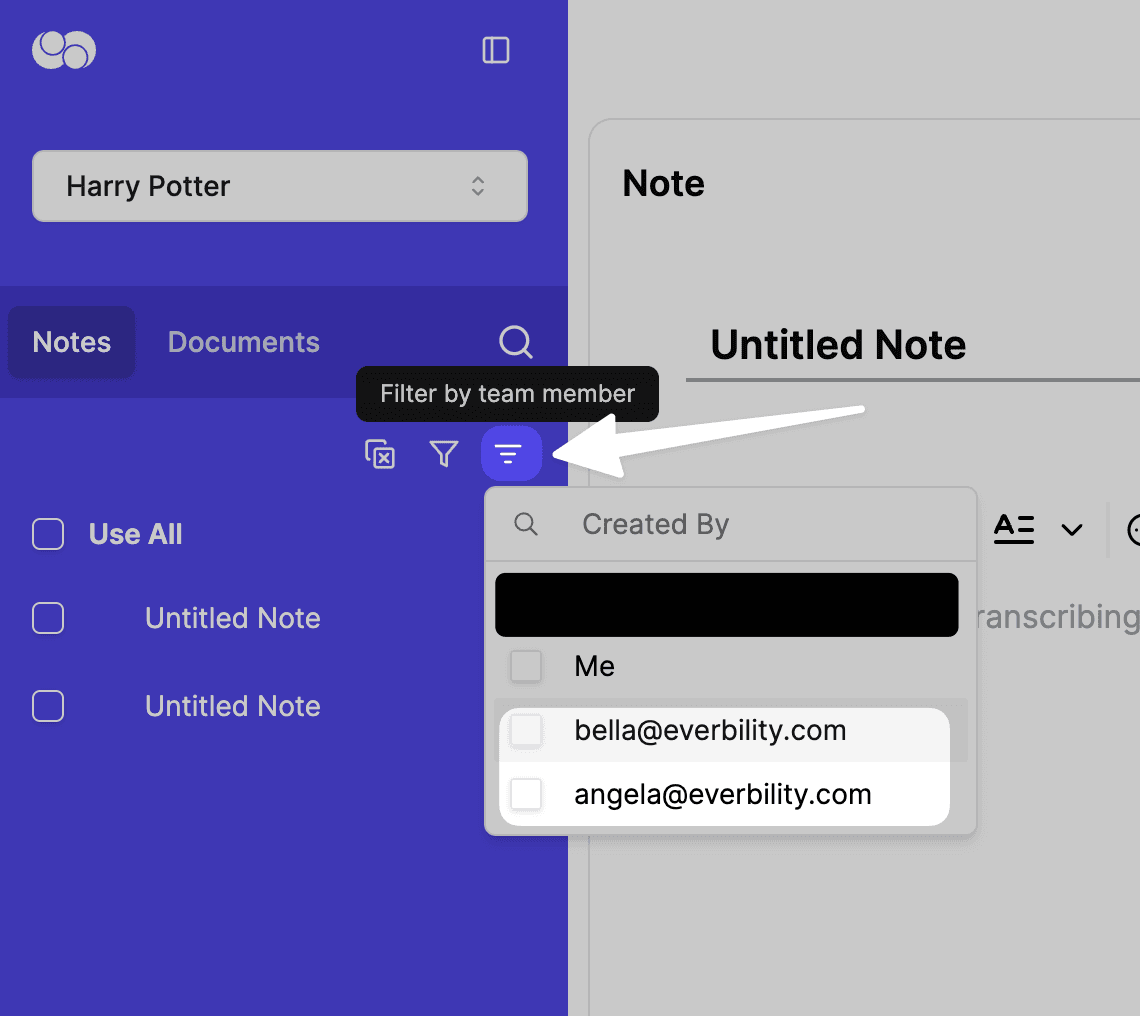
Organisations cannot be deleted or renamed after being created. If you need to make any changes to your organisation, please reach out to mani@everbility.com.
Feeling stuck? Book a demo here