Introduction
Everbility Therapist Checklist
Looking for an all inclusive guide to help you get started with Everbility? Our Everbility Therapist Checklist will help you get the most out of Everbility.
💻 Navigating the Dashboard
Understand how to access the different parts of Everbility with clarity and intention.
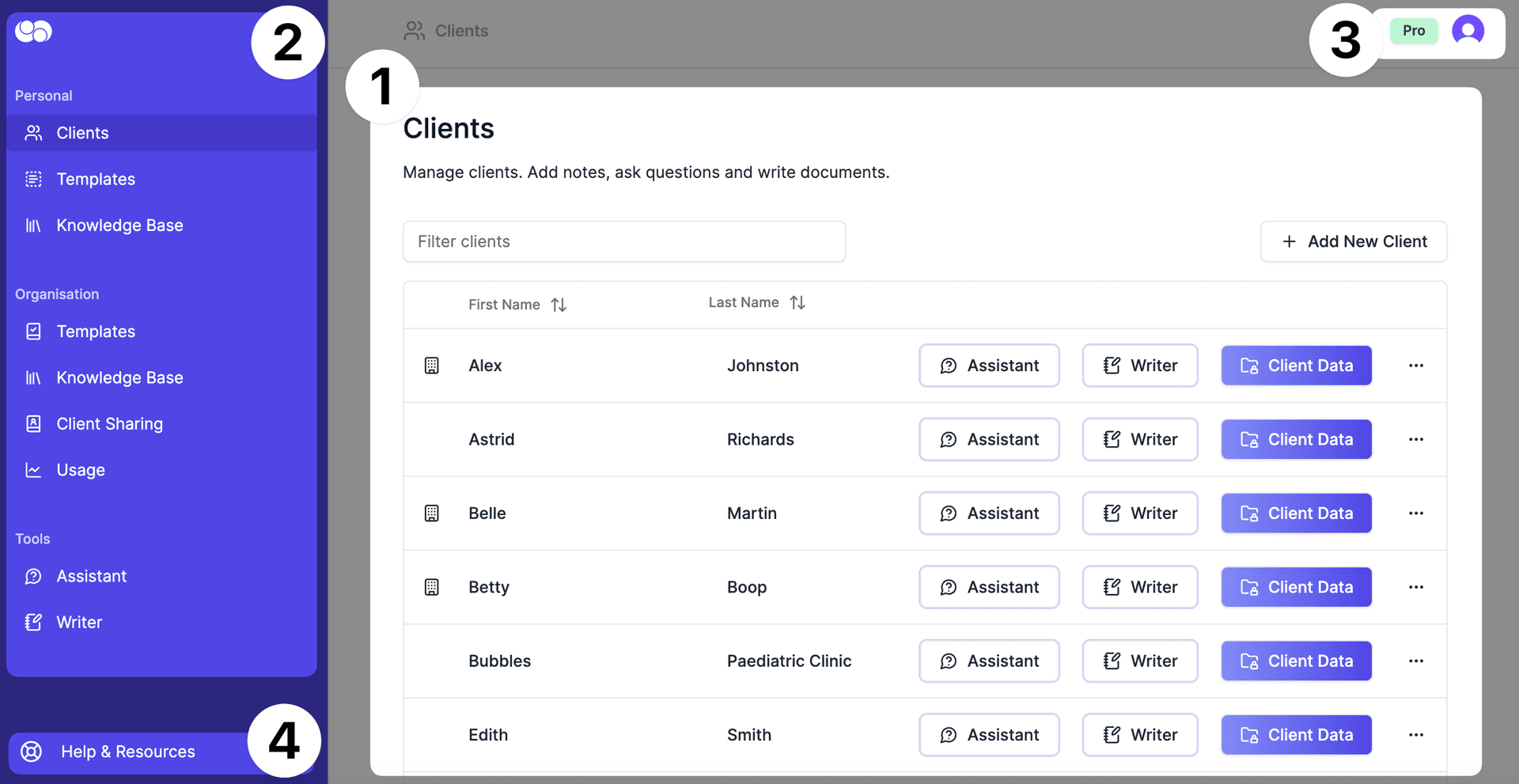
(1) 🗂️ My Clients
Putting people at the centre of your care.
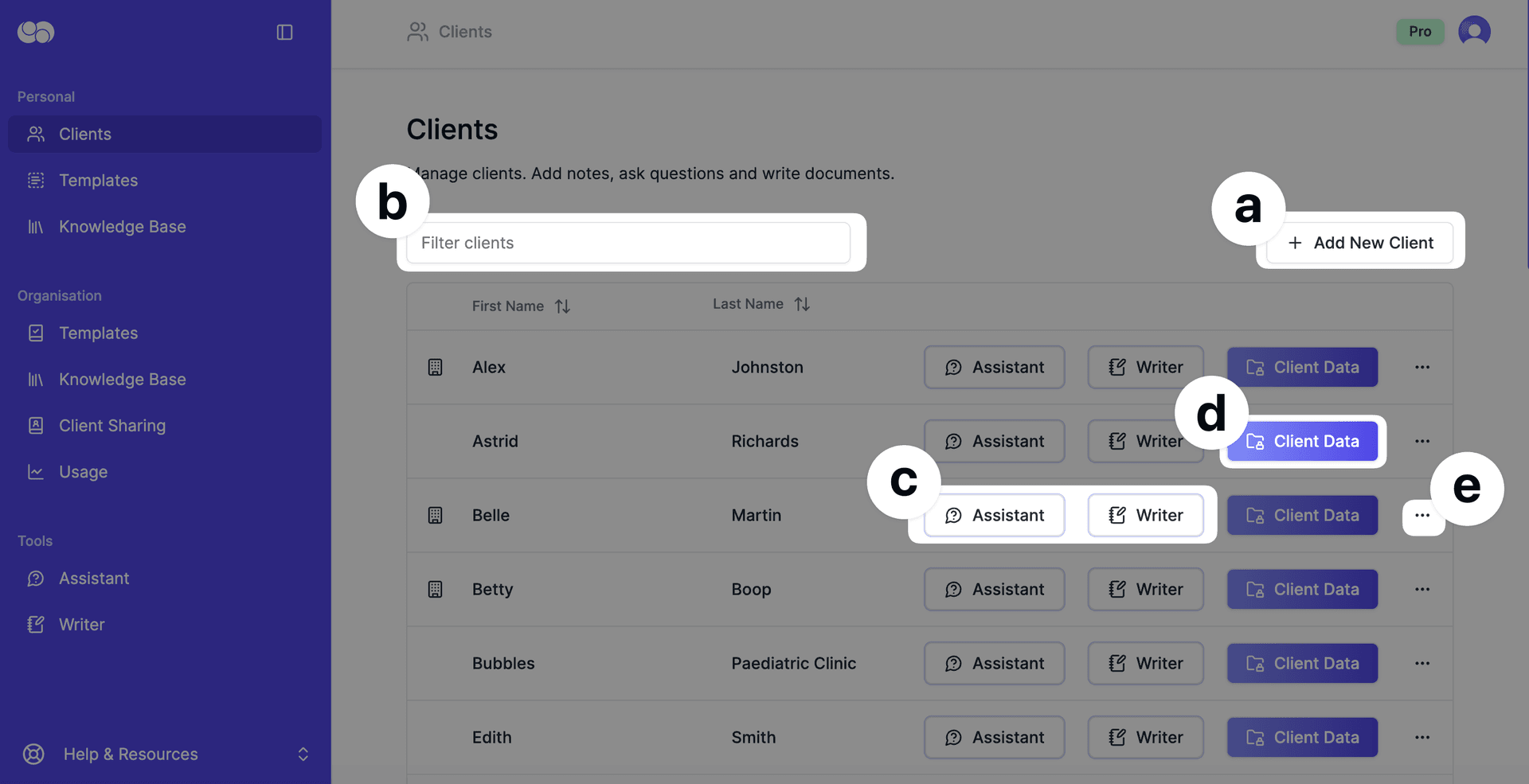
(a) I can easily add a new client, service provider, or workplace here, ensuring accurate and accessible records.
(b) I can quickly find clients through smart filtering with the search bar.
(c) I can use AI shortcut buttons by clicking Writer or Assistant next to their name.
(d) I can view holistic client data (from session notes to completed Everbility documents) all in one place via Client Data.
(e) I can keep my caseload relevant and tidy by deleting clients when appropriate.
(2) 🟣 Purple Side Menu
Finding your way around Everbility.
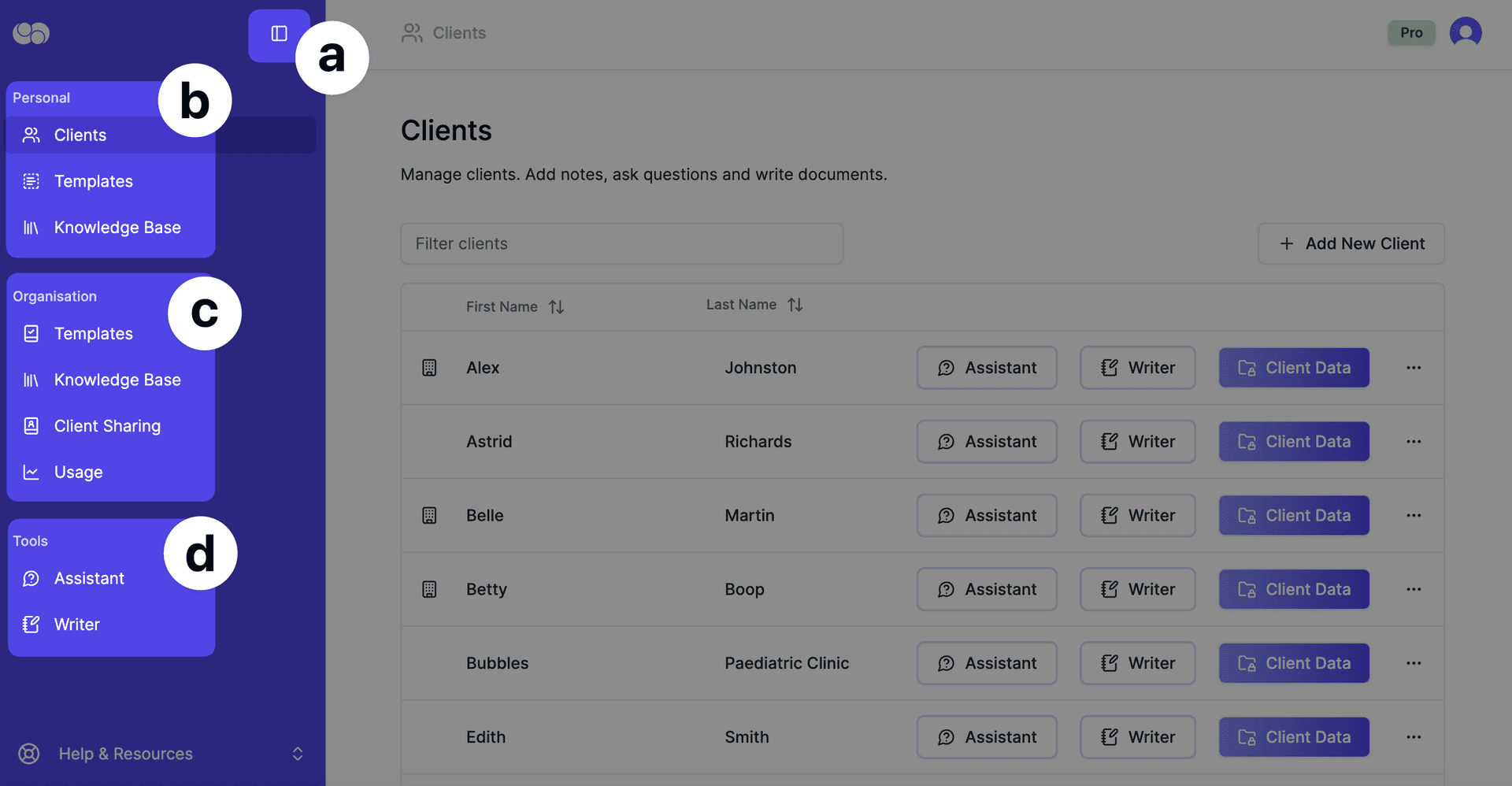
(a) I can streamline navigation by expanding or collapsing the side menu.
(b) Under Personal, I access templates and knowledge unique to my practice.
(c) Under Organisation, I collaborate with colleagues through shared clients, use shared templates, and shared KnowledgeBase. If I'm not a part of an organisation, I will not see this section but I can create one.
(d) Under Tools, I can choose how I work with AI:
- Assistant: An AI chatbot I can use to ask questions, brainstorm therapy ideas, find research, retrieve client information, session plan, set therapy goals, and write brief text for documents.
- Writer: A tool that converts raw captured information (transcriptions, brain dump notes, PDF uploads, bullet points) into structured documents (SOAP notes, clinical notes, GP letters, assessment reports, case reviews, etc.).
(3) 👤 My Account
Customise your platform so it works the way you do.
(a) To access my account, I can click on the user icon in the top right corner.
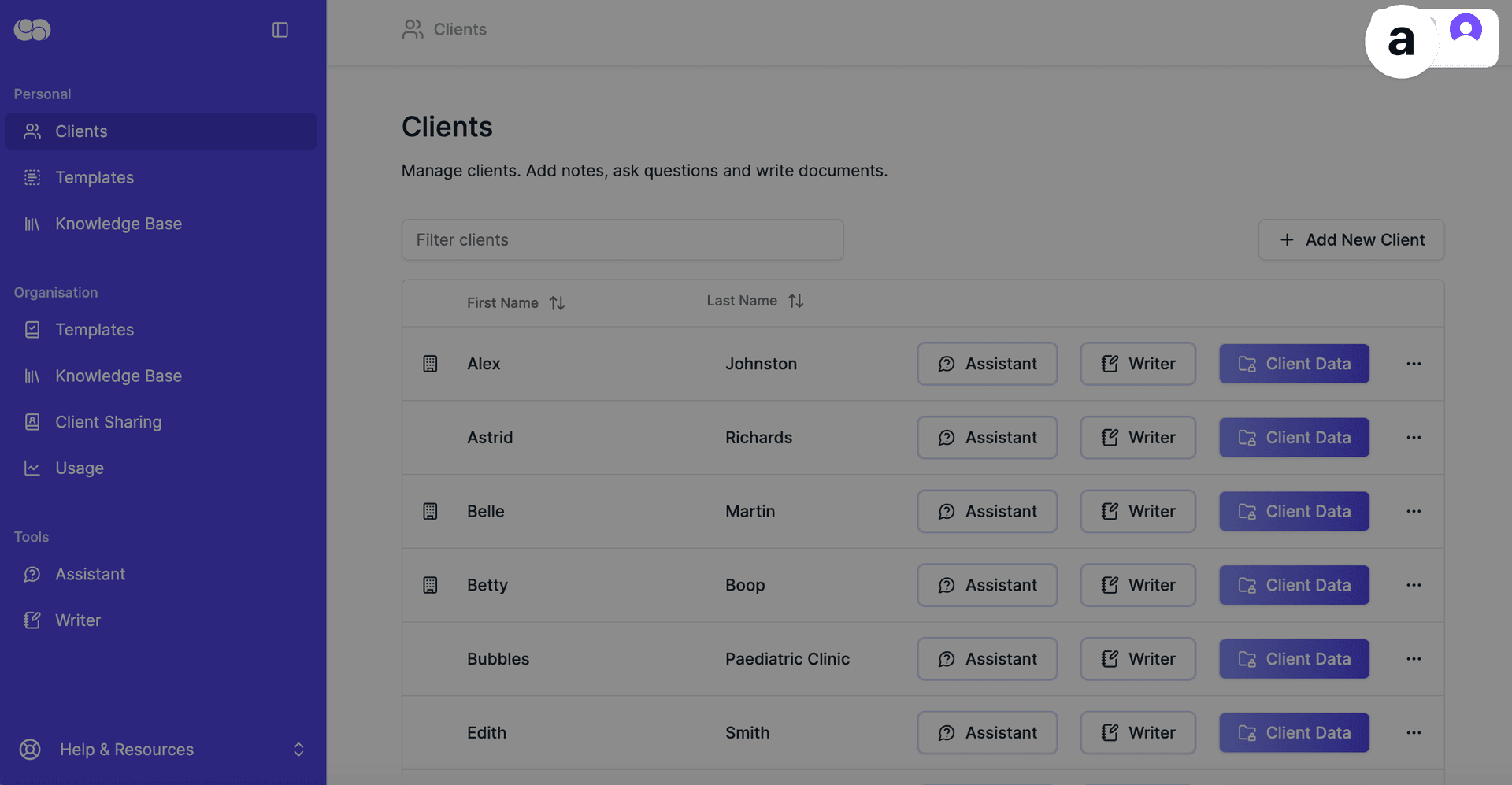
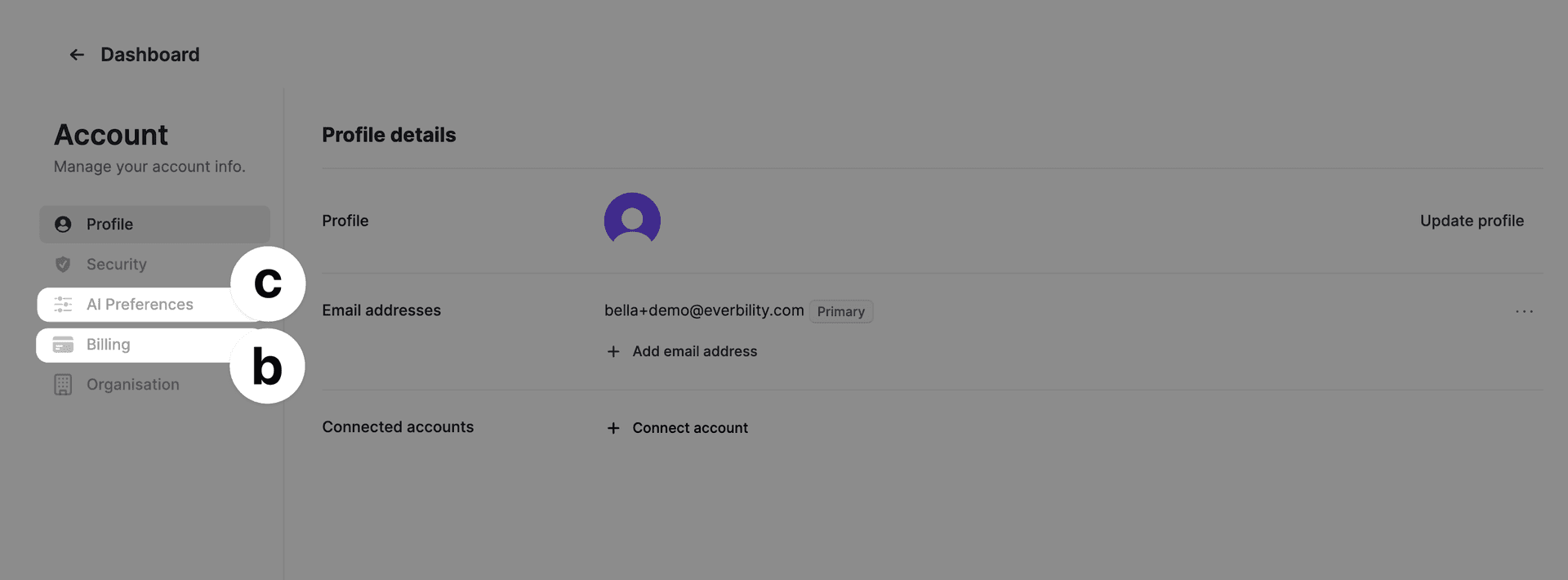
(b) I can manage my subscription here.
(c) I can personalise how AI supports me (including client merge tags) here.
(4) 🧭 Reaching Out to Everbility Support
You’re never alone in learning.
(a) I can click on Help & Resources to ask questions, contact the Everbility team, book a demo, or access step-by-step guides.
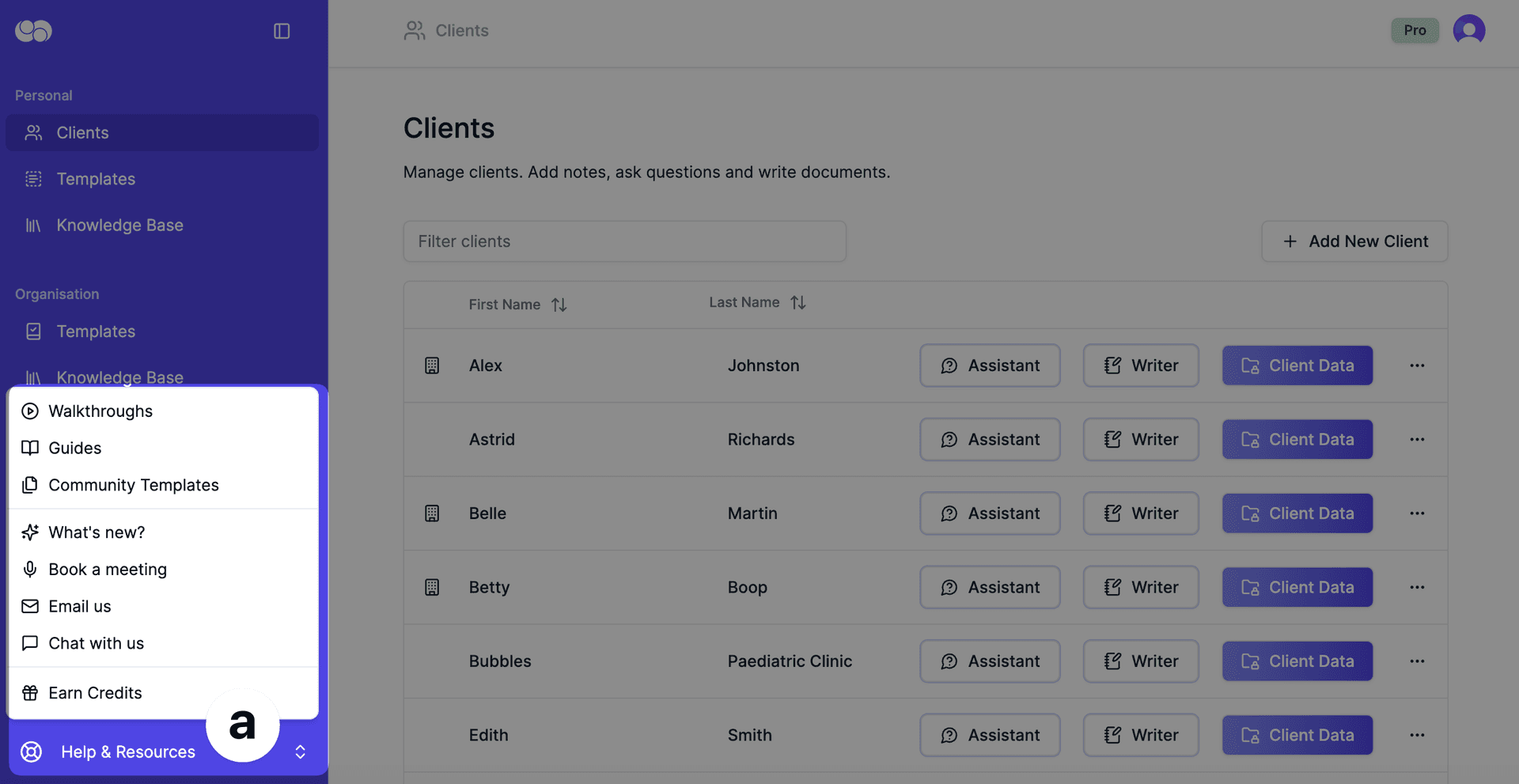
Quick Start Guide
📝 Use Writer to Generate a Report
Write high-quality reports with less effort, more impact.
(a) I can collect raw client information on Everbility by:
- Typing directly into the Notes section (auto-saves as I go).
- Uploading PDF documents using the Upload Data icon.
- Transcribing voice notes using the Microphone button.
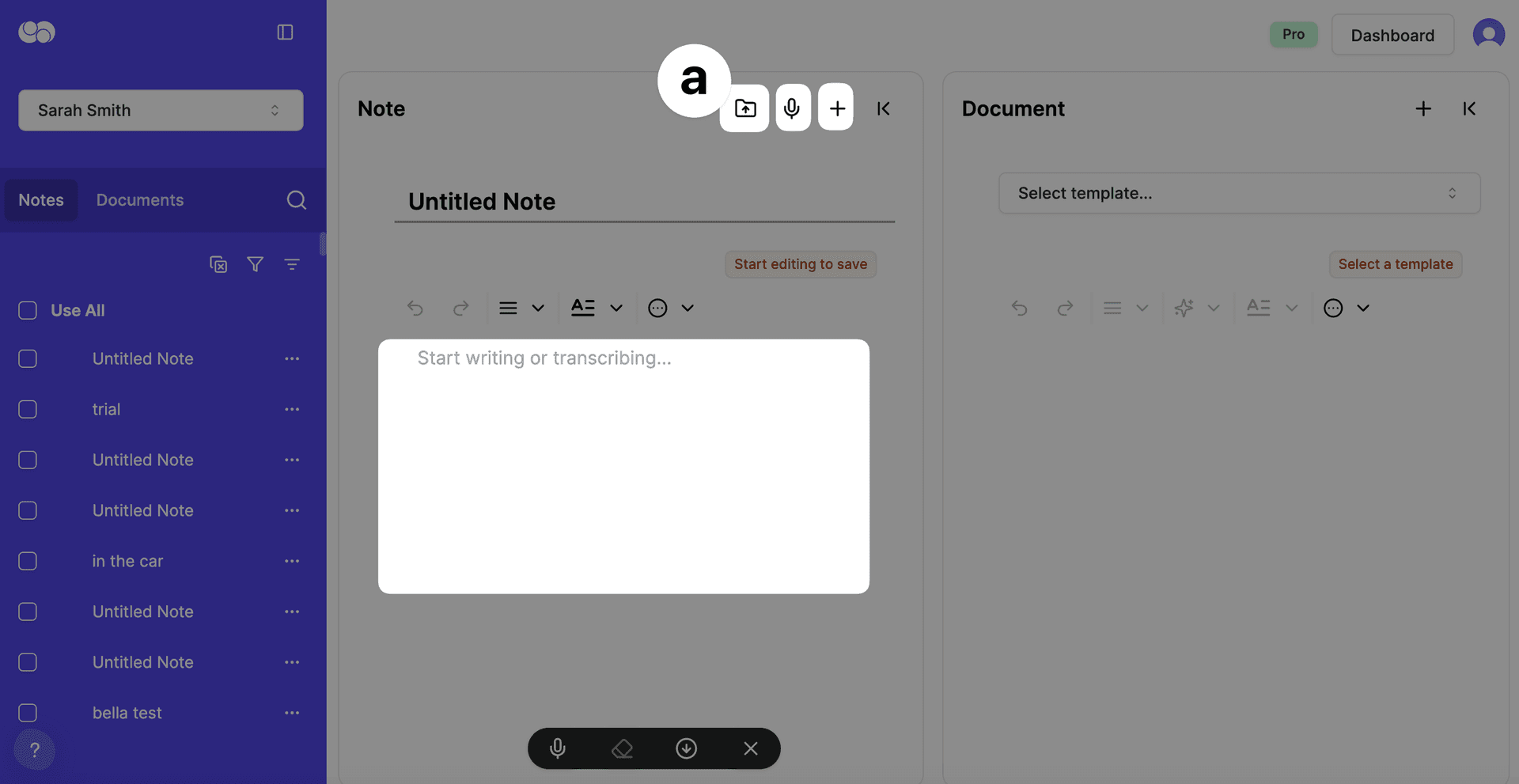
- Examples of helpful background information: diagnostic reports, therapy assessments, meeting minutes, or case conference notes.
(b) To Generate a Document: I can select the client, select the template and the notes I want Everbility to use and then click generate.
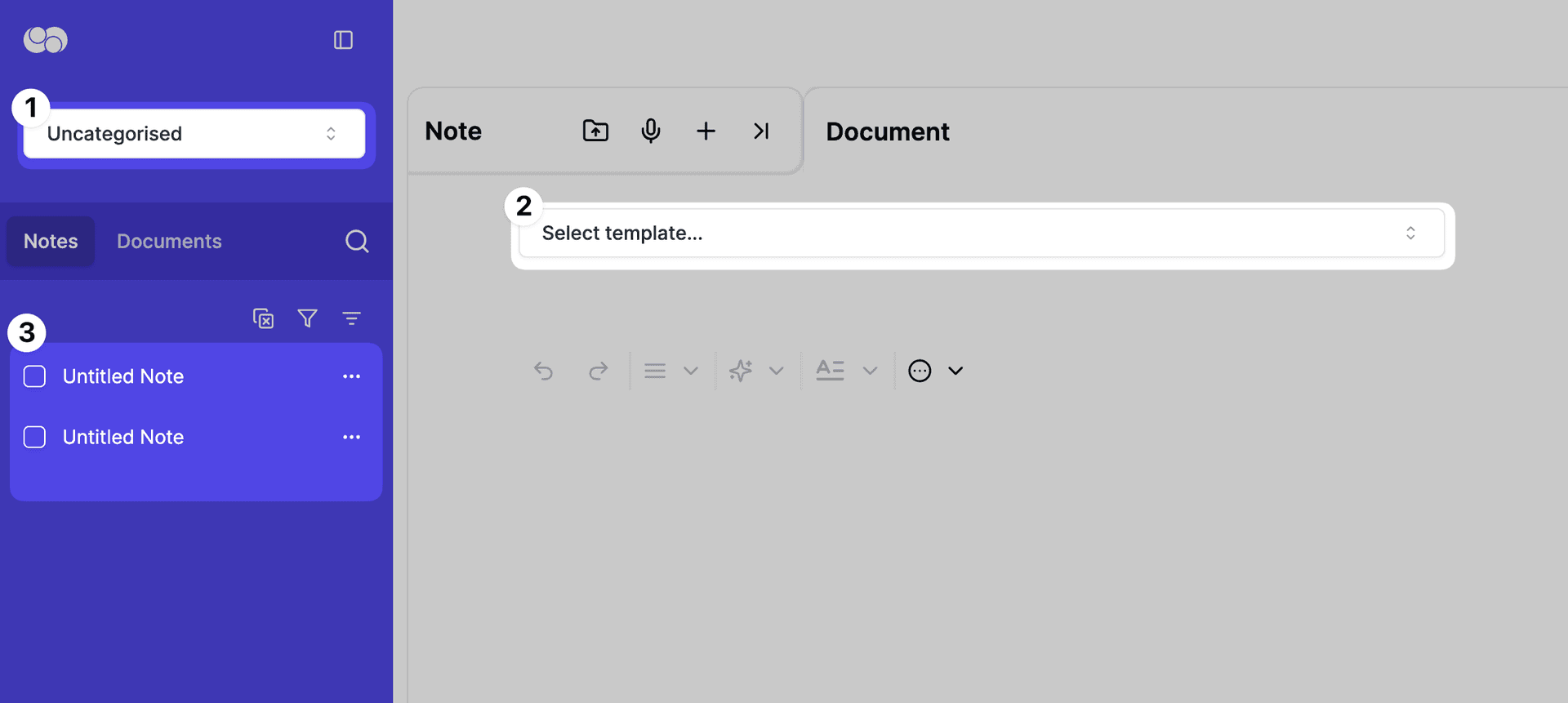
(c) I can edit my document by:
- Typing directly into the document.
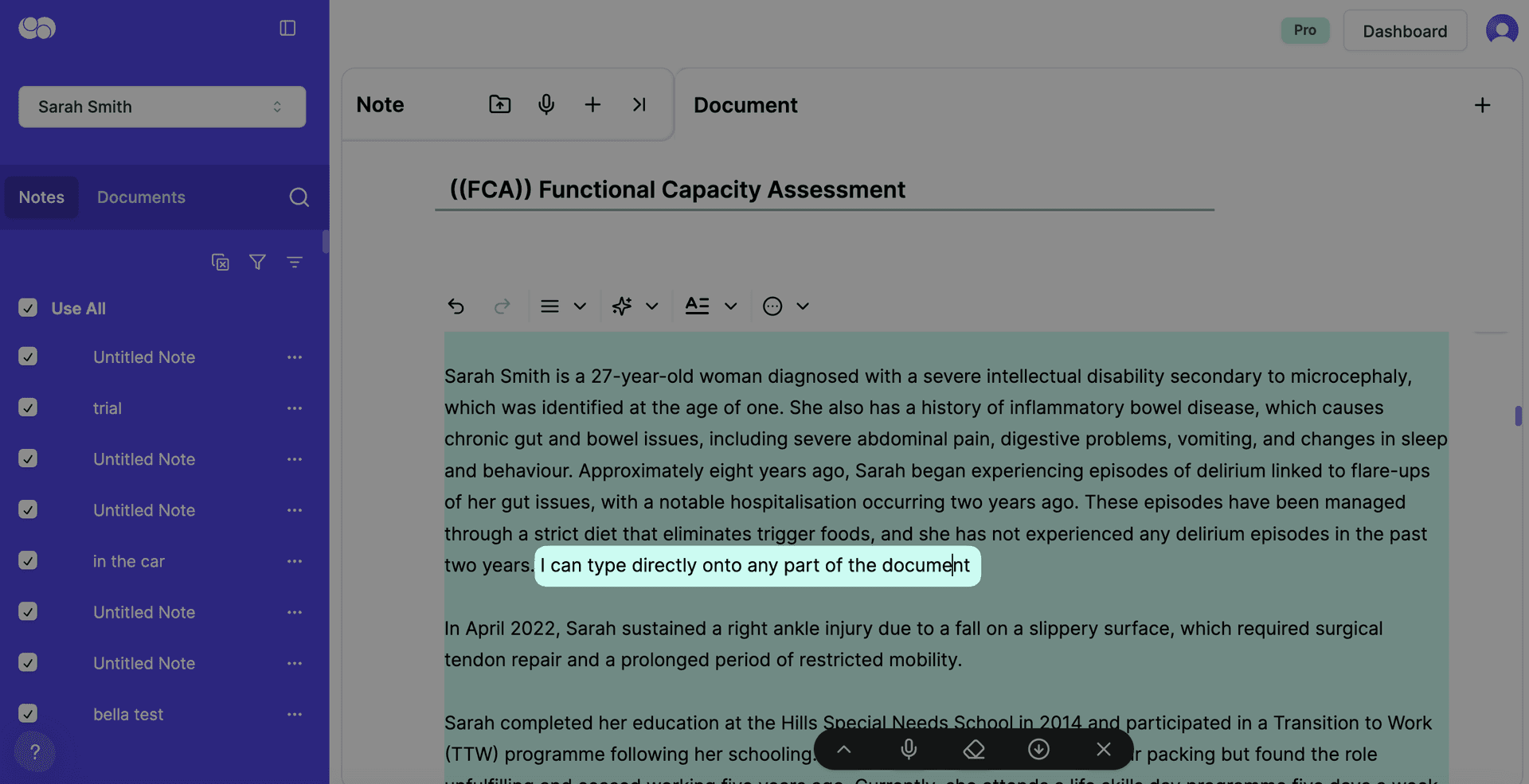
- Clicking back on a prompt, editing it, and regenerating a response.
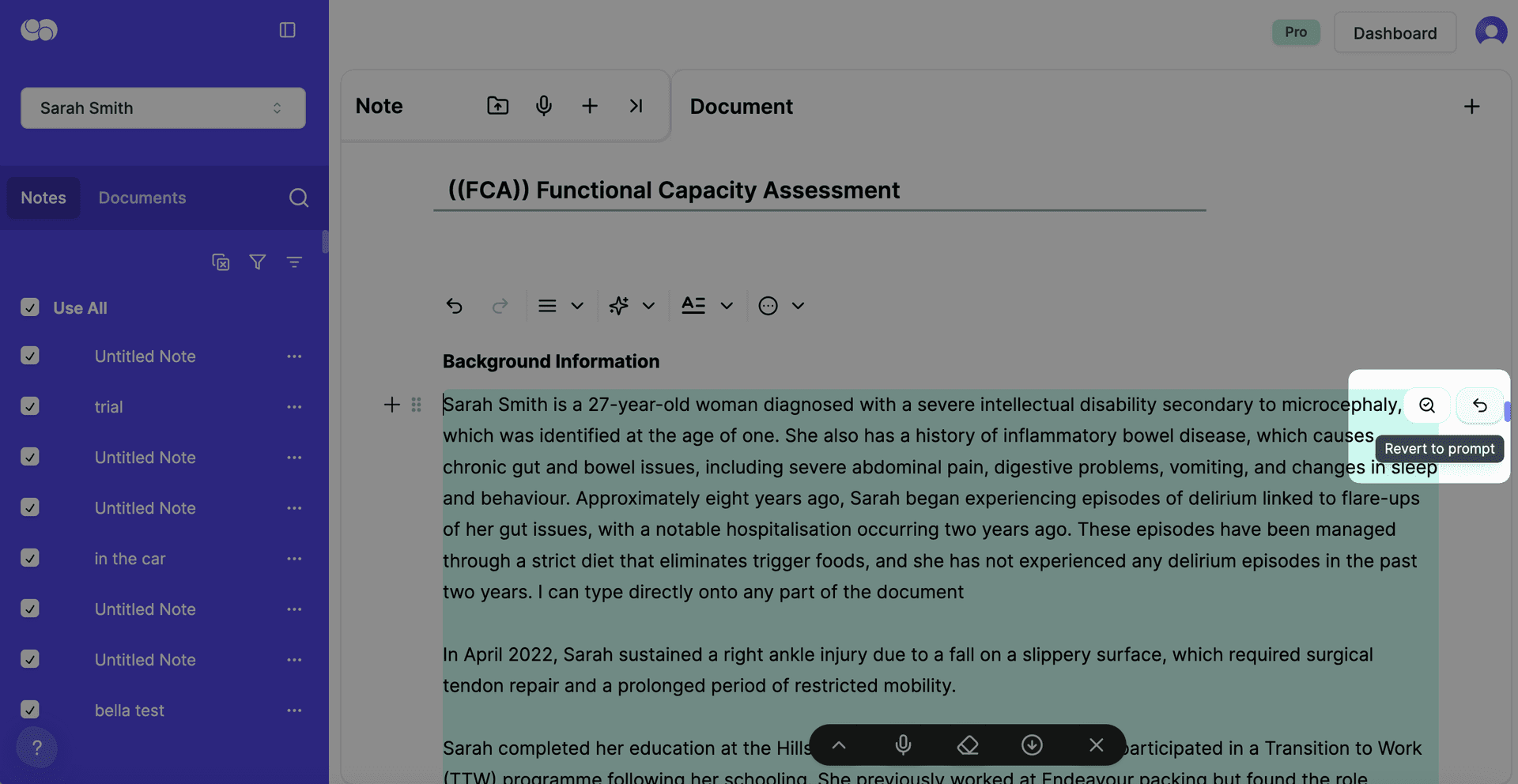
- Using AI to update individual sections (Edit Using AI).
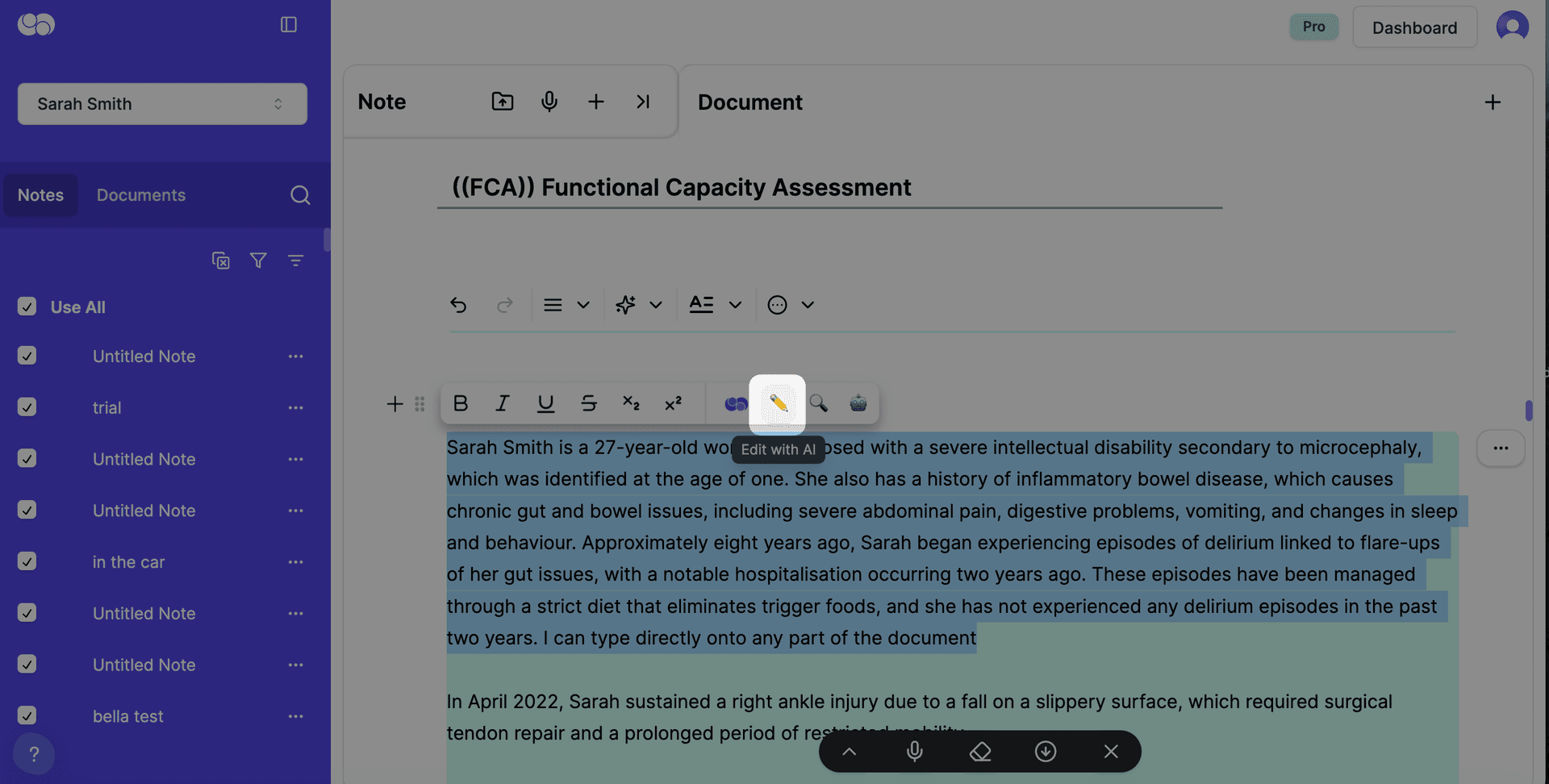
(d) I can also use Writer to find research articles or NDIS resources using the Verify AI button: Guide here.
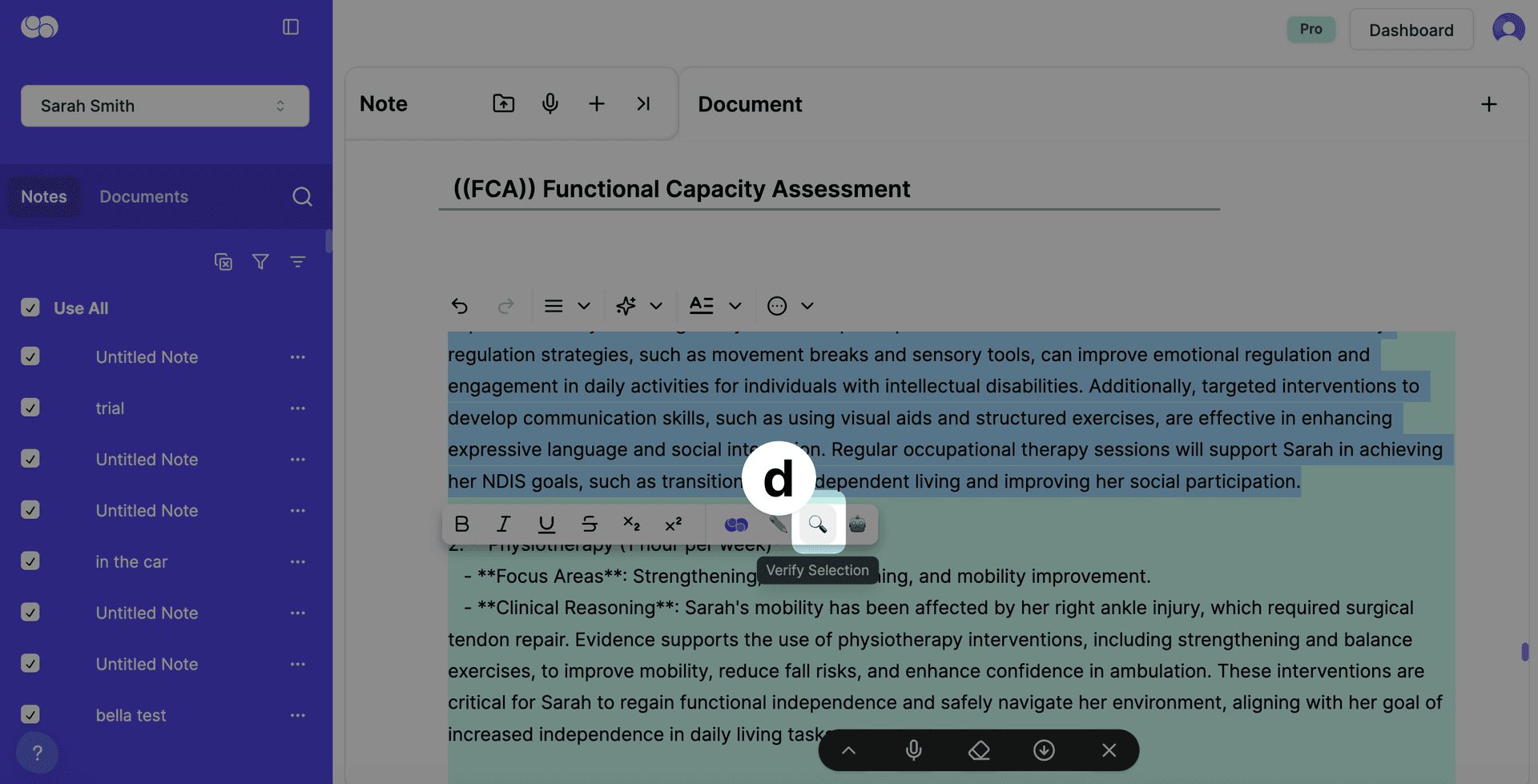
(e) Once ready, I can download the report as a DOCX or PDF or copy it into my clinical software or email.
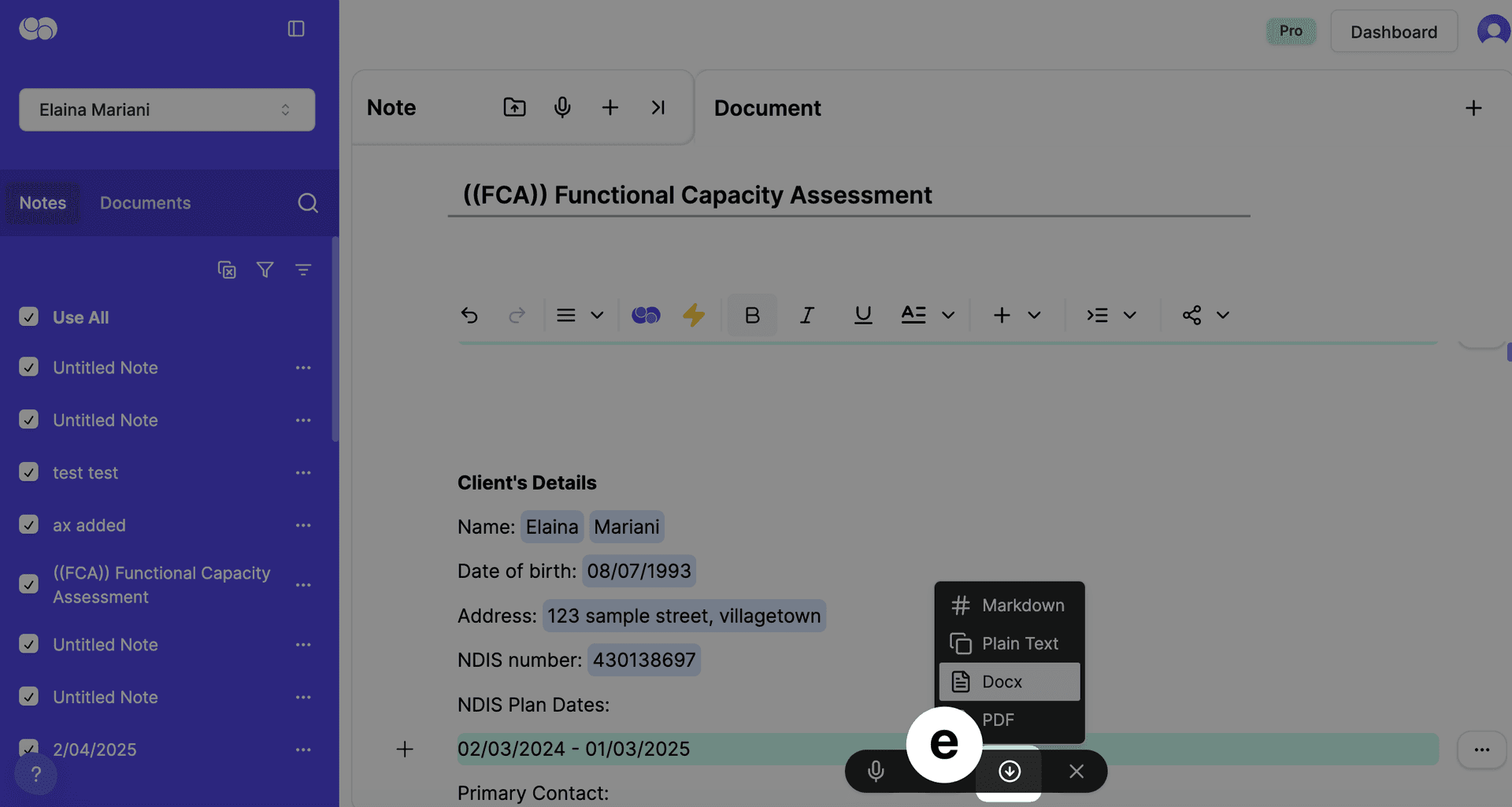
🎙️ Use Writer to Transcribe and Create a Clinical Note
Stay present in your session — then let AI help with documentation.
(a) I can click on the microphone icon and select to either transcribe a face-to-face session (Dictation or Meeting without Headphones) or a tele-health session (select ‘Meeting with Headphones’ and then select the browser where my video is, e.g., zoom/ teams/ google meet etc).
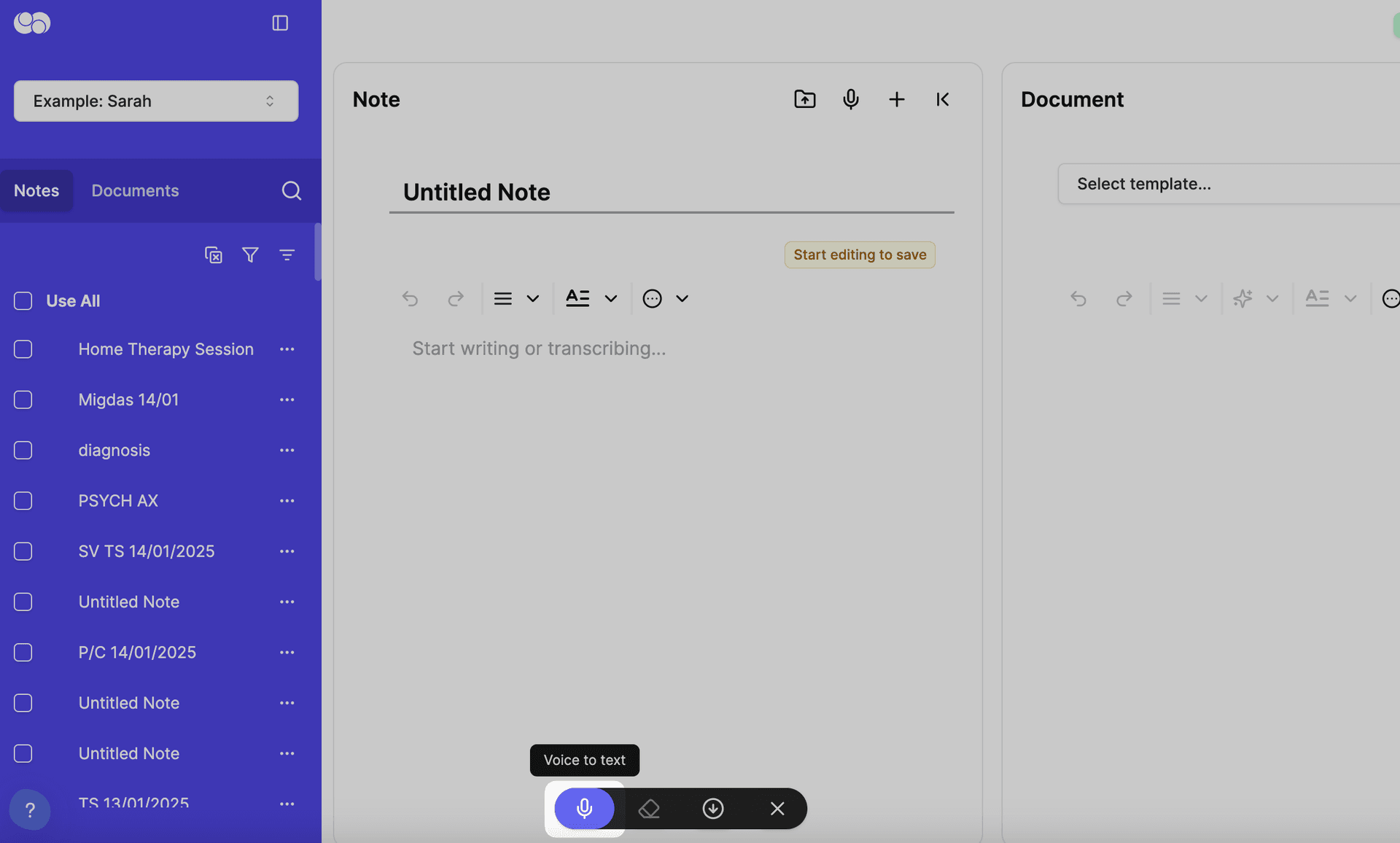
(b) I can click on the stop recording icon to stop the recording and if I want to restart it, I can click on the microphone icon again.
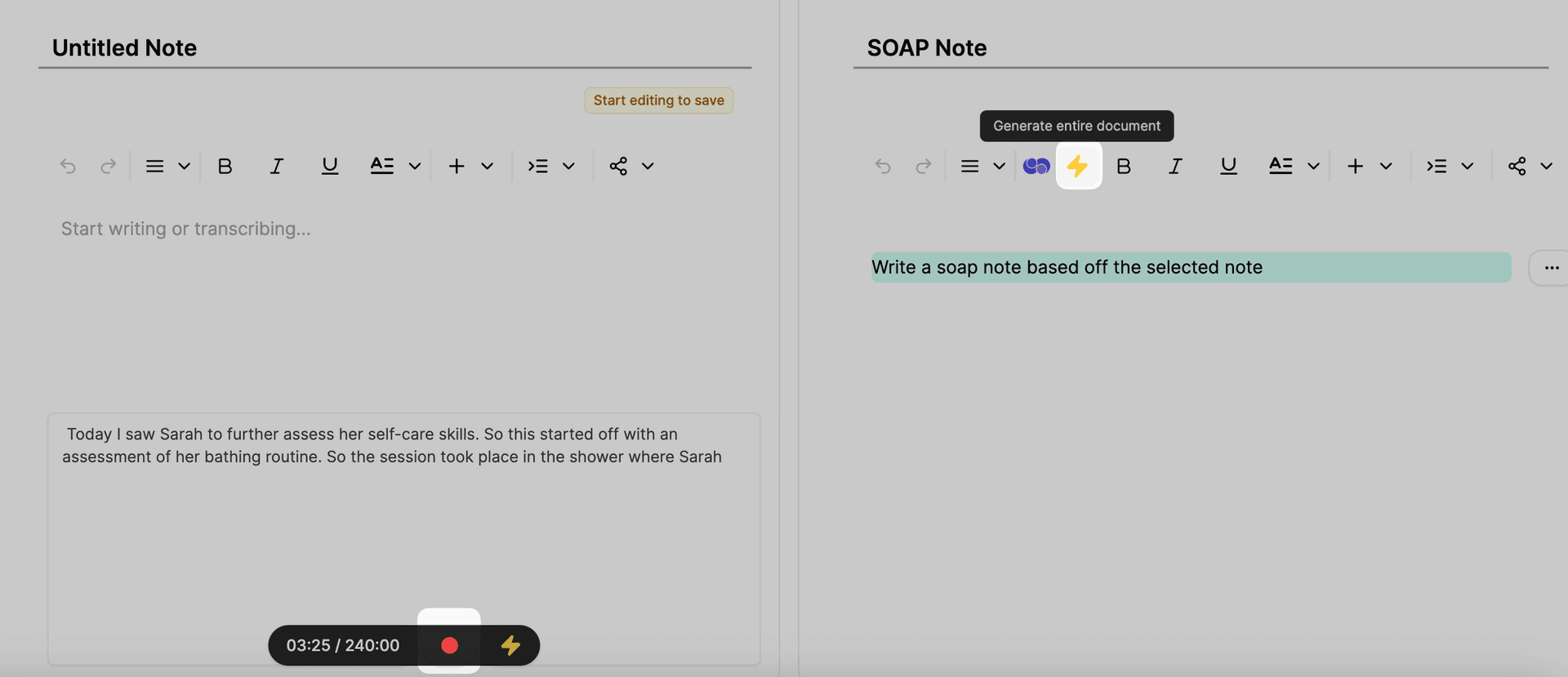
(c) To generate a SOAP note, I select ‘SOAP Note’ from the dropdown menu.
Looking for other types of clinical notes? Browse more in the Community Templates. See section: ‘Browse Community Library Templates’.
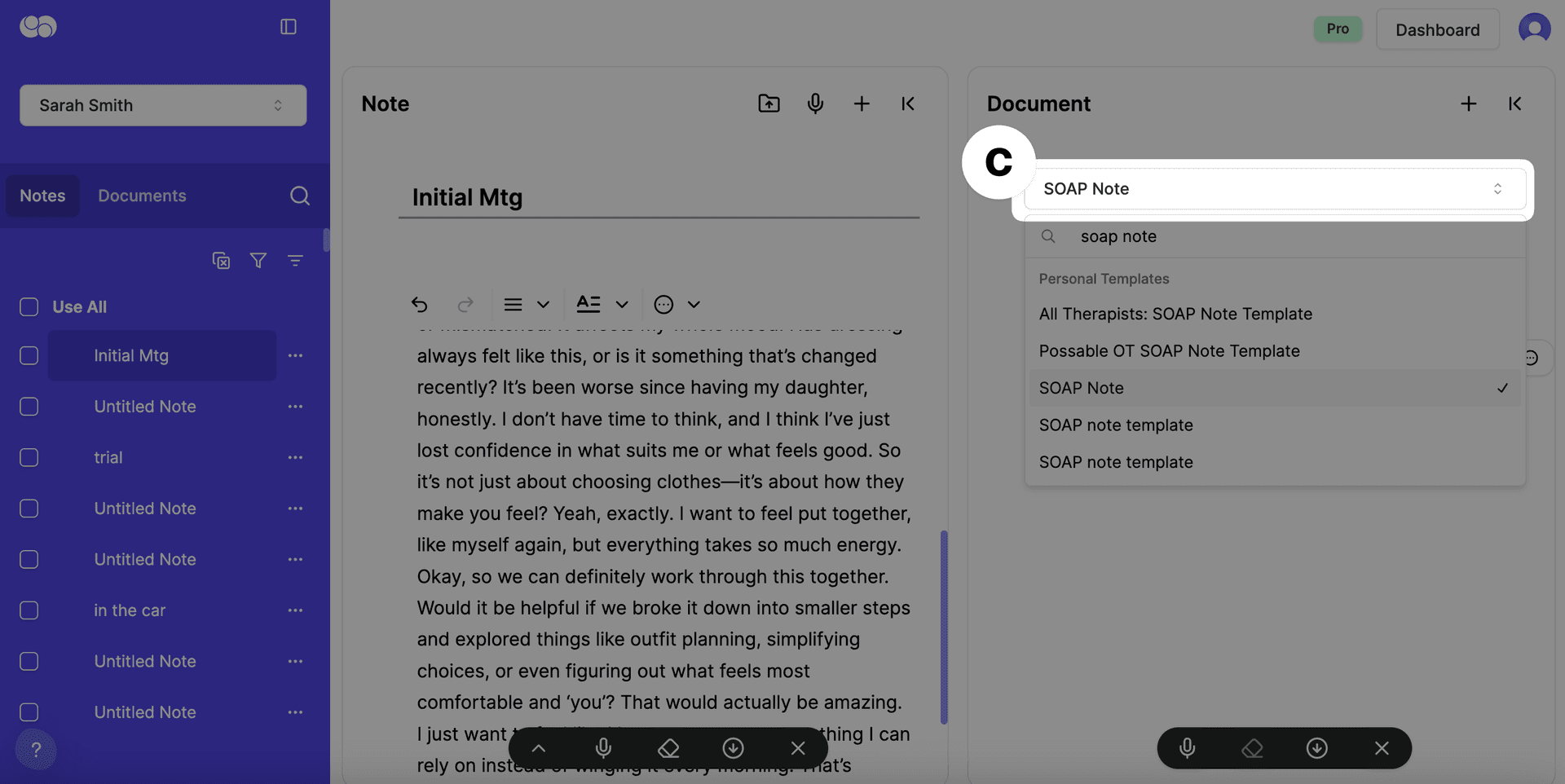
I can then click the lightning bolt icon to stop transcription and generate.
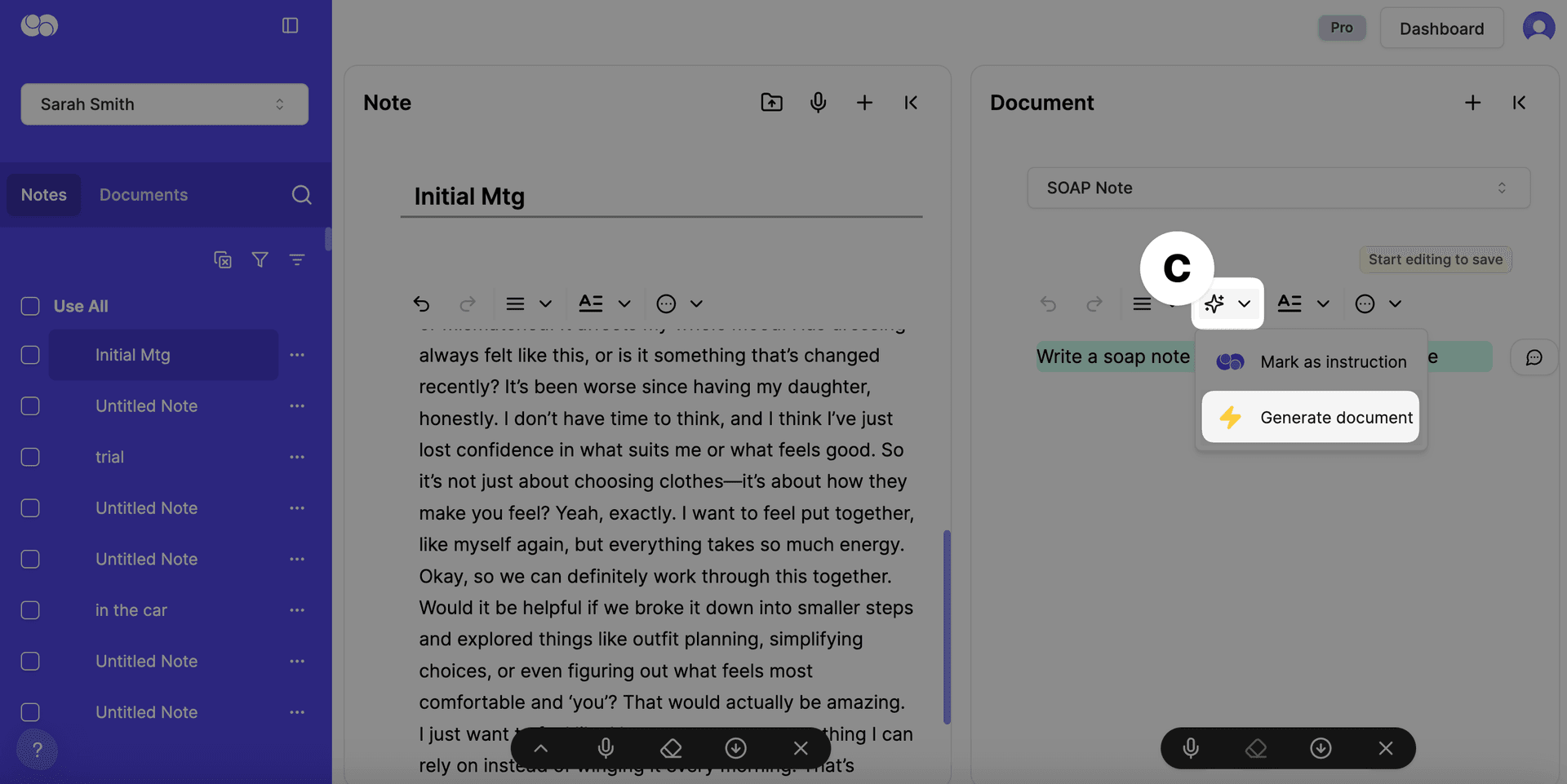
Or, I can use the generate icon on the document page if I’ve already paused to edit.
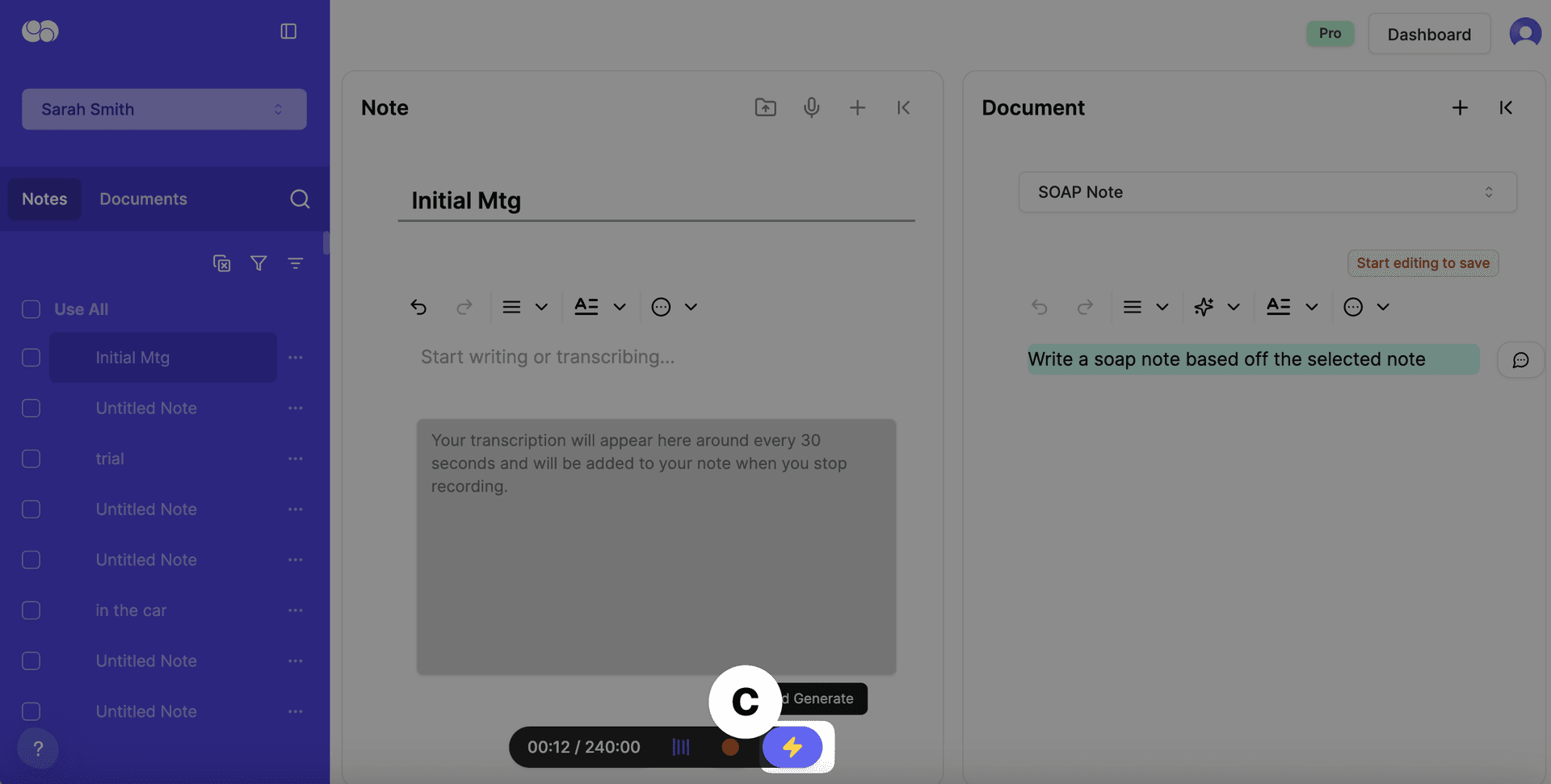
(d) I’m not just limited to SOAP notes though! I can choose from other progress note templates, including community templates or I can create my own templates. See under heading ‘Create My Own Template on Everbility’.
📚 Browse Community Library Templates
Save time and access templates created by fellow professionals.
- I can follow these steps to find and save a template in my Templates folder: Community Template Guide
🧩 Create My Own Template on Everbility
Design your own AI-powered templates that reflect your unique approach
I can watch this video to help me create my own template: Template Video
For other support, I can refer to:
I can always reach out to support@everbility.com if I need help with customising templates.
💬 Using Assistant
Let curiosity guide your clinical growth.
I can learn to ask questions and explore ideas using this guide: Ask Questions
For inspiration, I can browse the Prompt Library.
I can use Assistant to find research articles here. Find Research Articles
I can also generate short reports and documents in Assistant too!
Select the notes I want Everbility to use from the purple side menu and enter my request in the text box below. (Alternatively, I can click the microphone icon to speak my request).
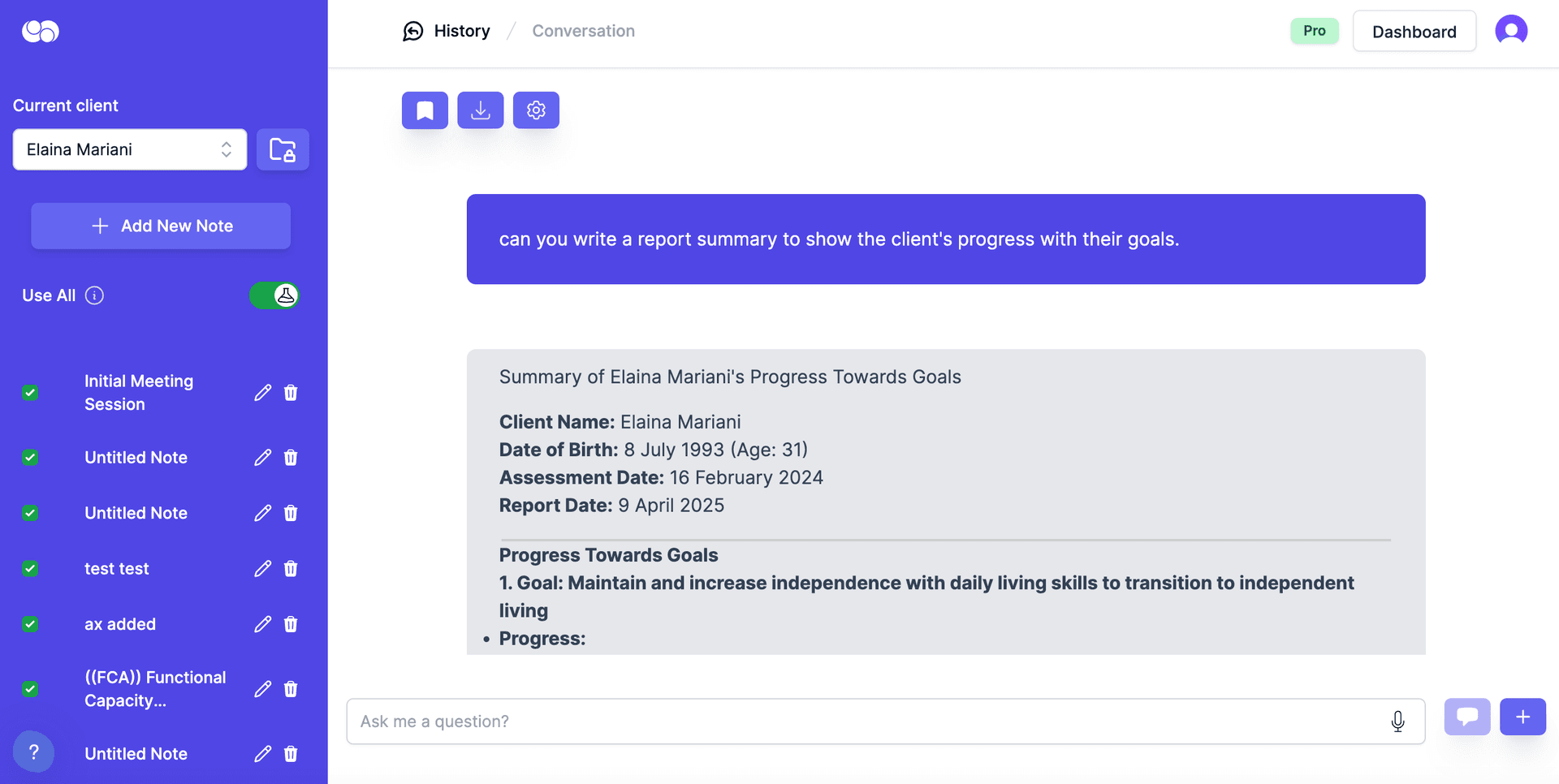
- All conversation history is saved in the client’s 'Conversations' tab in Client Data.
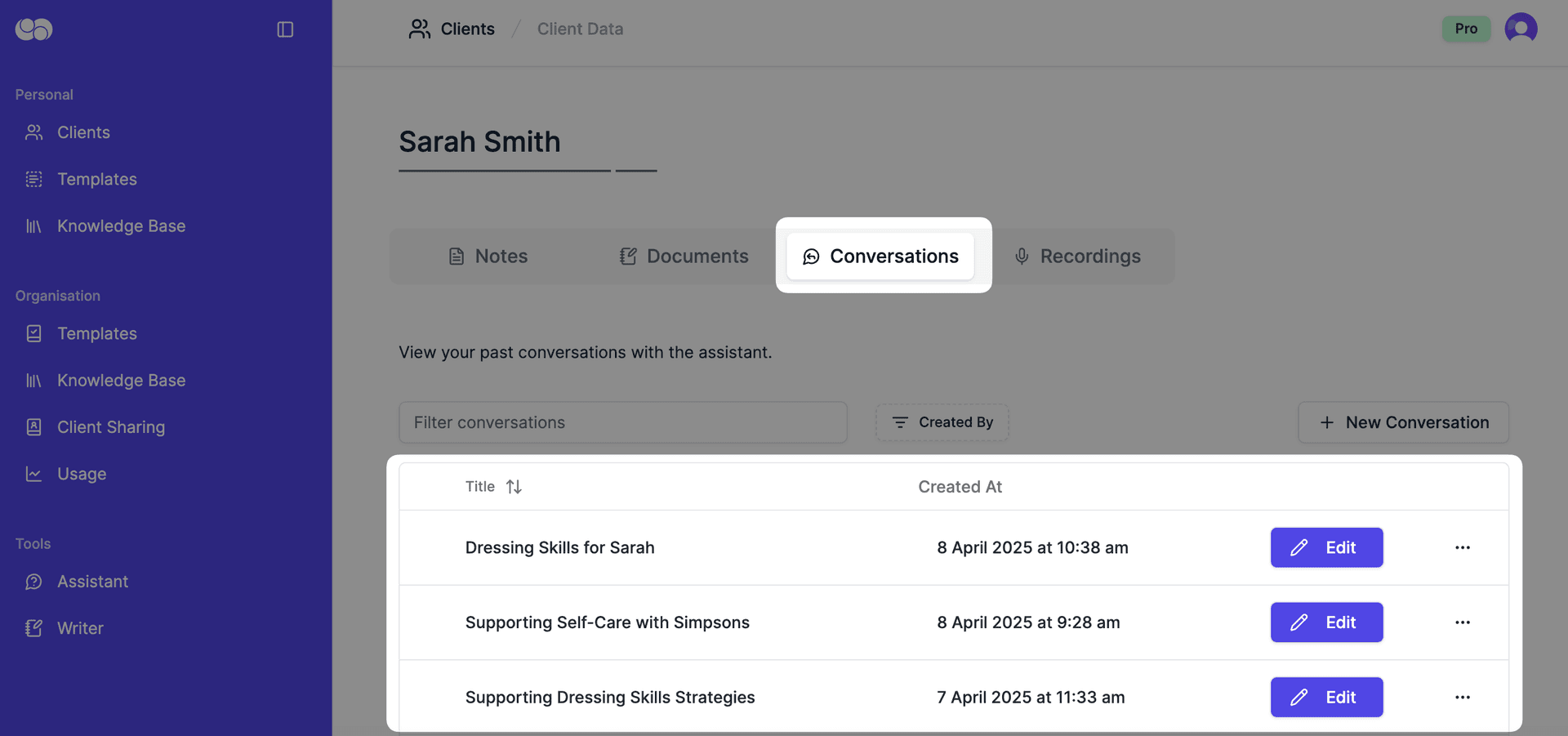
🧠 Using the Knowledge Base
Keep important resources at your fingertips.
- I can save web pages and clinical references by typing @ in prompts.
- See how to use Knowledge Base in practice: Knowledge Base Examples
Feeling stuck? Book a demo here